The safe mode of Windows Operating System serves as a diagnostic mode that could help repair the problems from the outside of the system. It is also used as a mode of operation by application software. The safe mode currently is widely used to remove fake security protection utilities. The safe mode options include Safe Mode with Networking, Safe Mode with Command Prompt, Debugging Mode, Disable automatic restart on system failure and so on.
How to Active Safe Mode In Windows Operating System?
For Windows 7 Users
- On the desktop, press ”Windows+R” button to run the command line.
- Type msconfig onto the command line, press Enter button to activate the System Configuration tool.
- Click Boot tab.
- Under Boot options, click Safe boot and then select Minimal option.
- Click Apply, and then click OK.
- Click the Restart button on the pop-up to reboot the computer.
- The PC will start in Safe Mode.
For Windows 8 Users
- Click Settings on the right side of the desktop.
- Navigate to Change PC settings.
- Under General section, click on Advanced startup.
- Navigate to Update and recovery.
- Click On Troubleshoot. Click on Advanced options.
- Click on Startup settings. Click Restart button to reboot the system.
For Windows 10 Users
- Click Start, and then go to the Power option.
- Select the Restart option to reboot the Windows 10 system.
- Once the system restarts, select the Troubleshoot option.
- Click Advanced options.
- And then navigate to Startup Settings. Select the safe mode option you need.
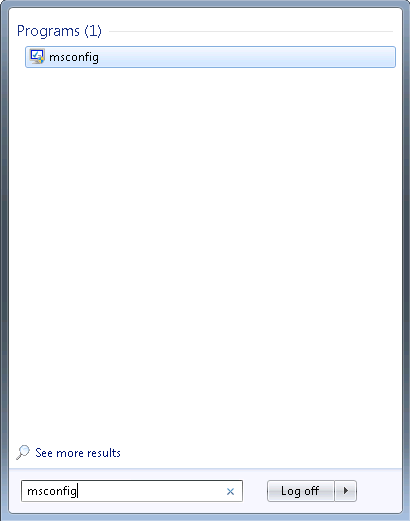
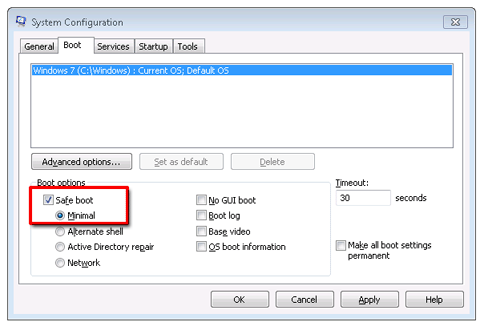
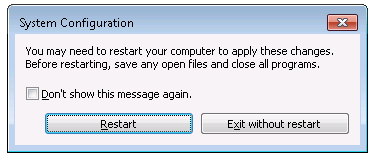

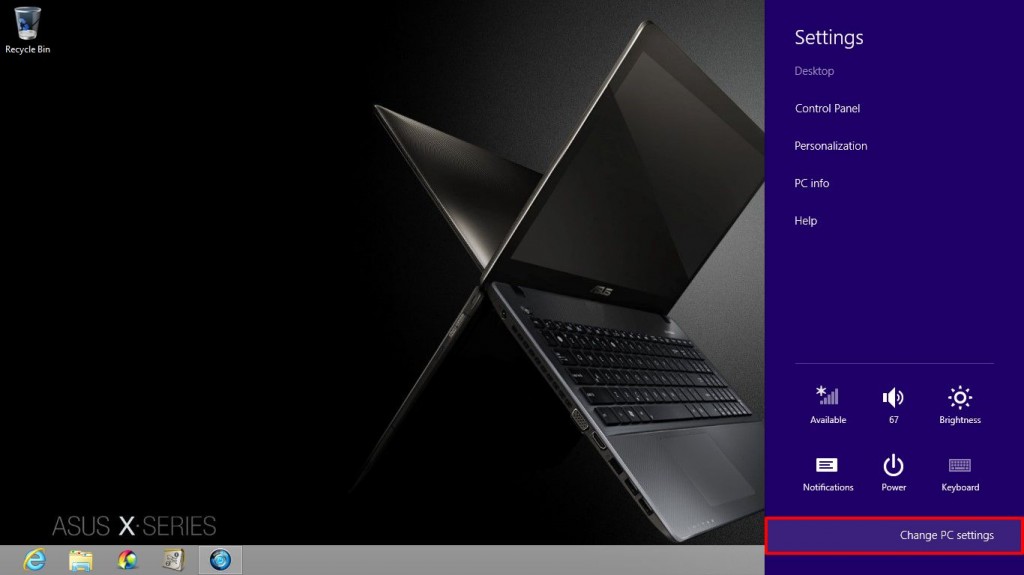
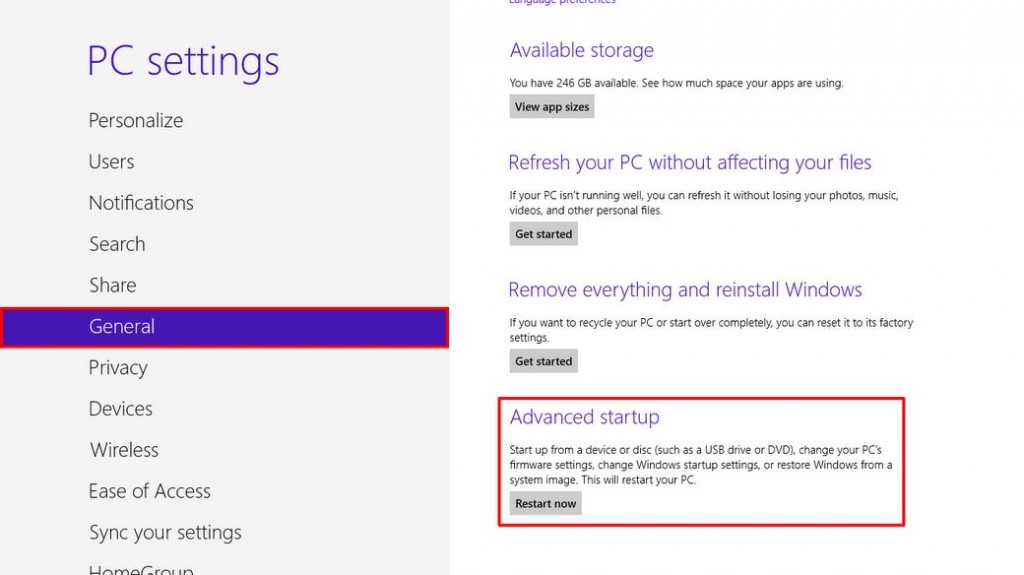
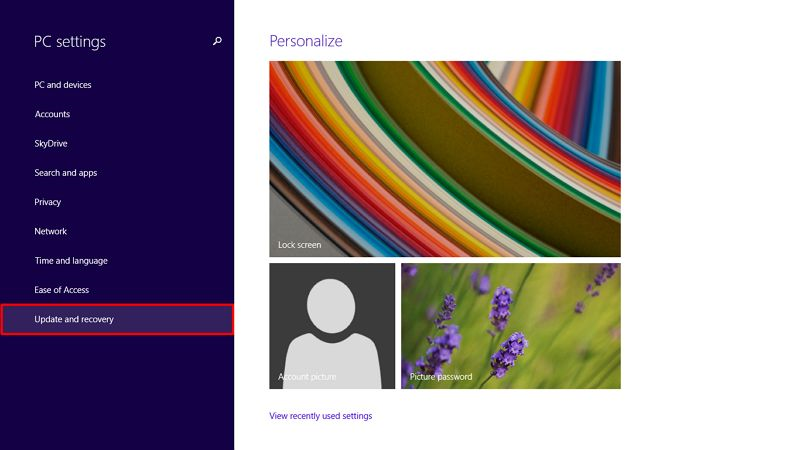
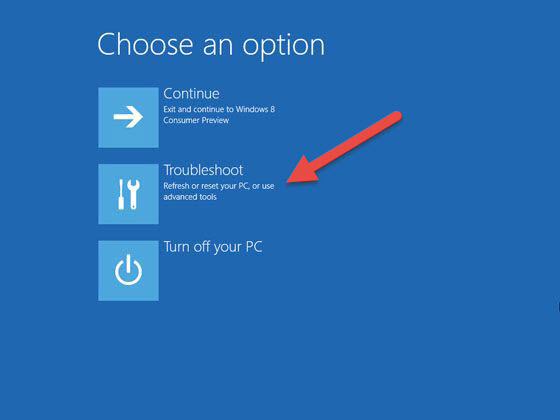
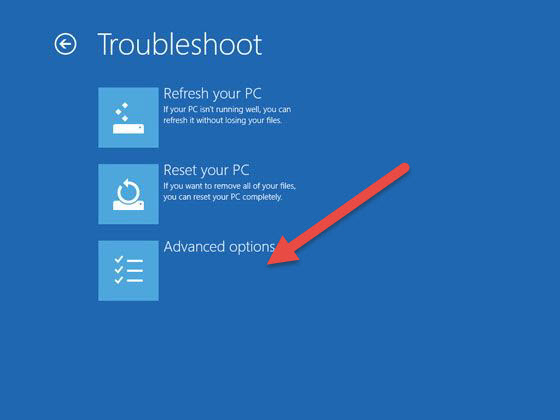
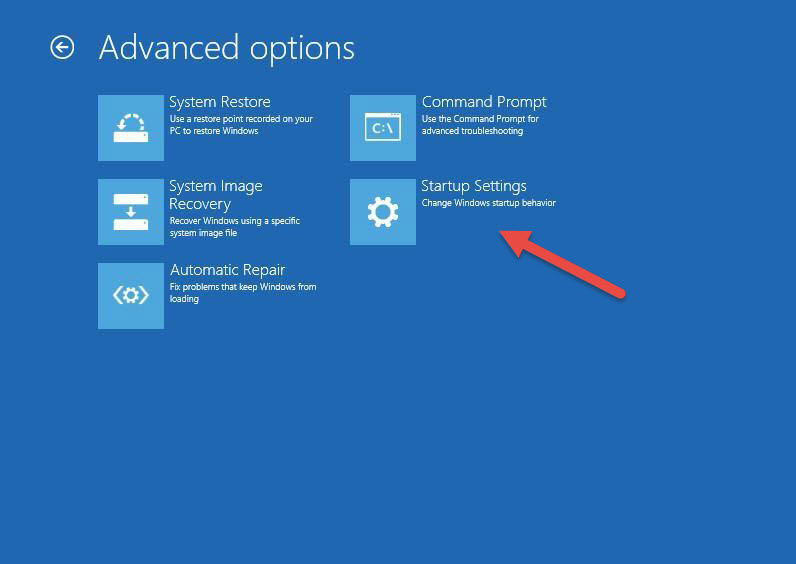
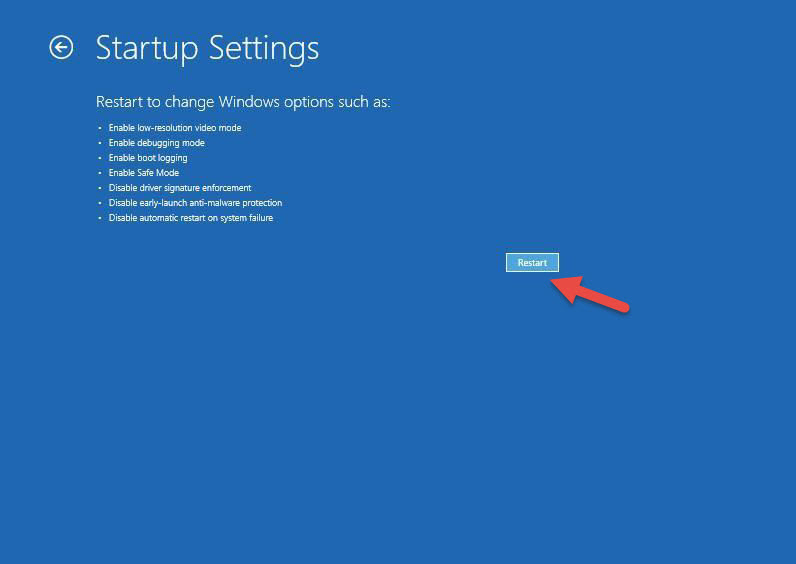
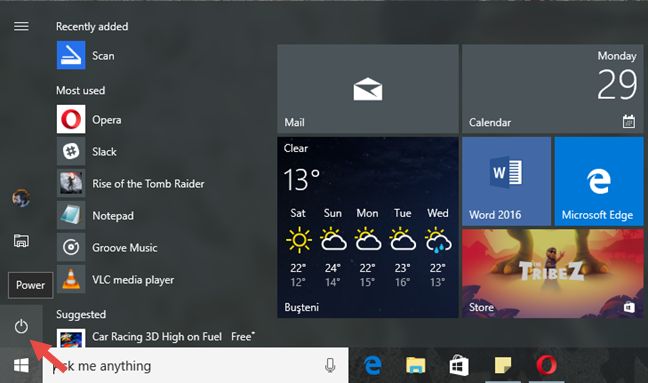
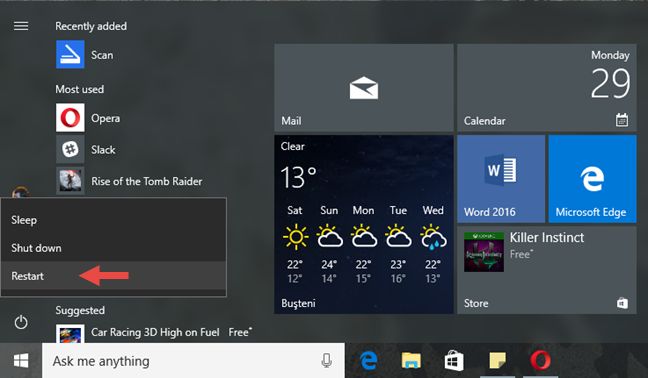
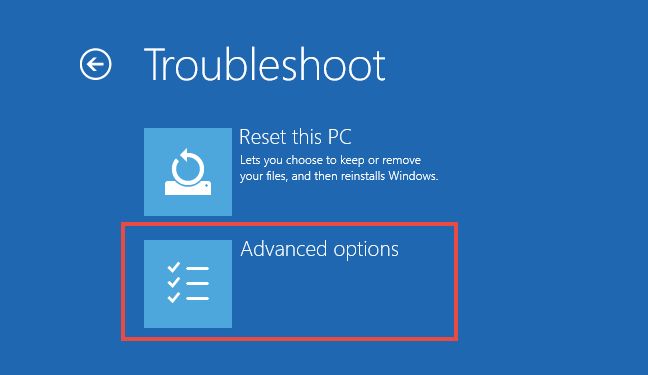
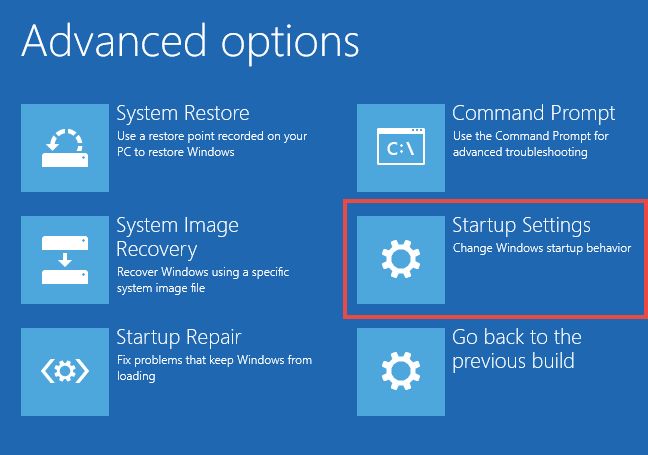
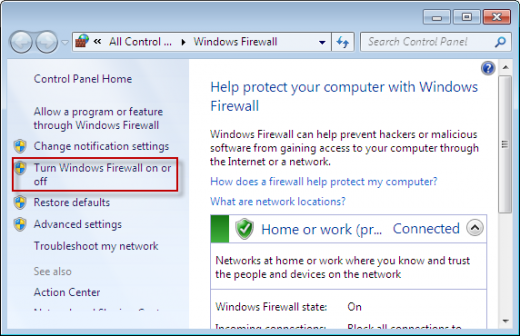
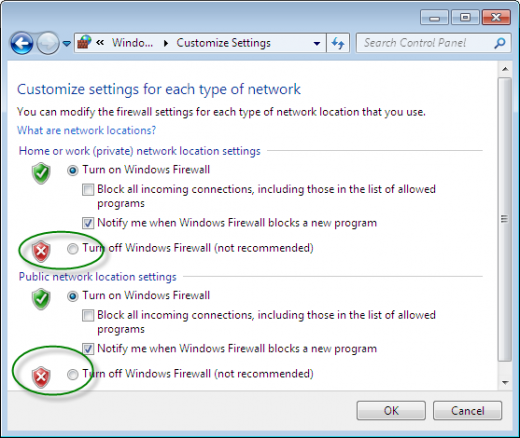
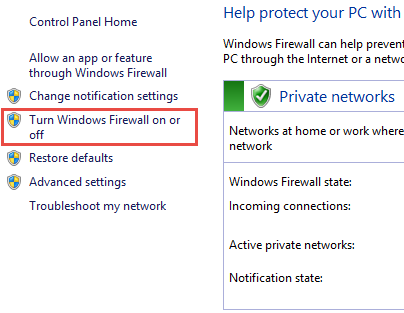
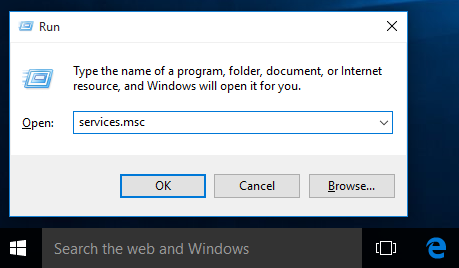
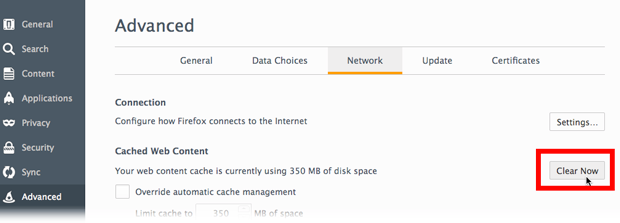
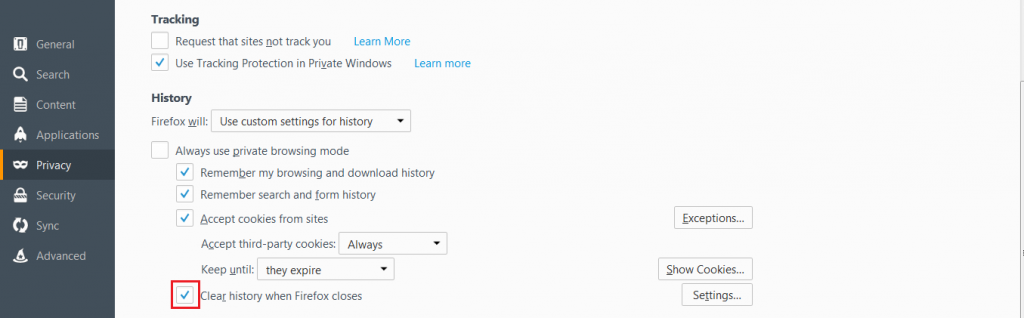
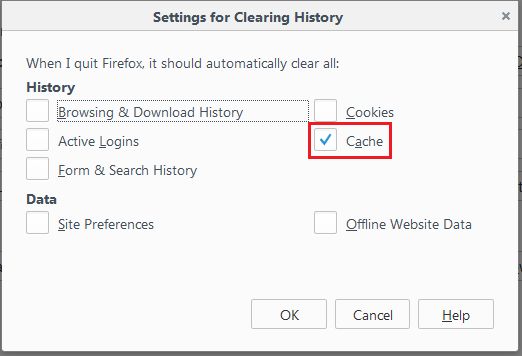

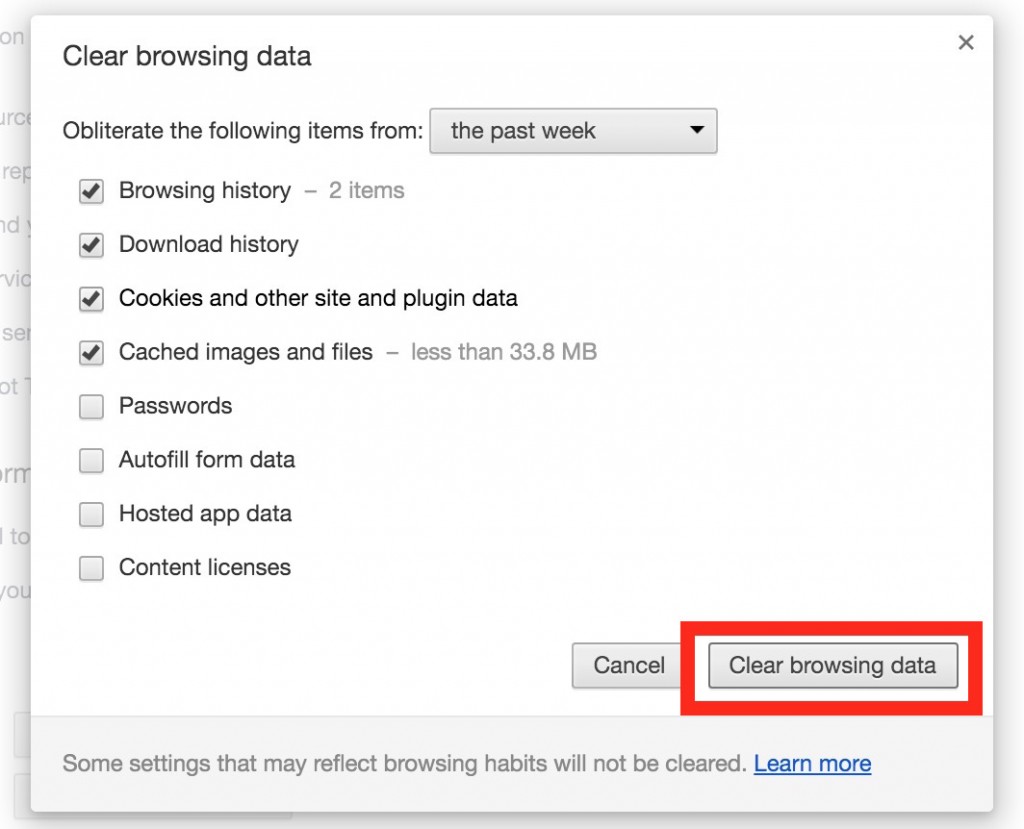
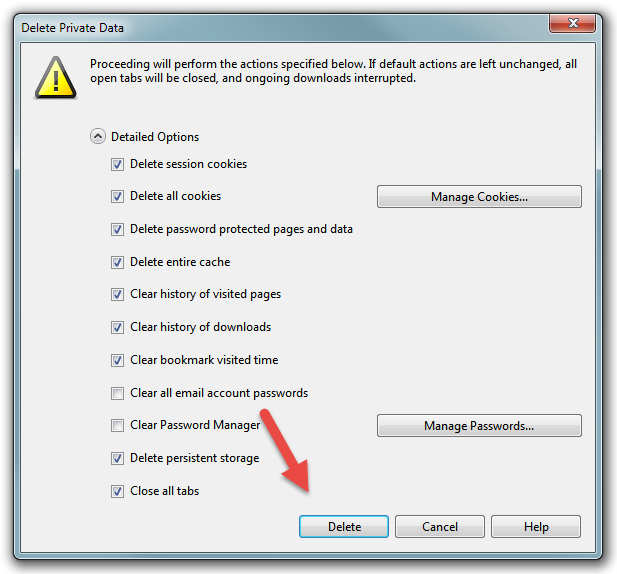
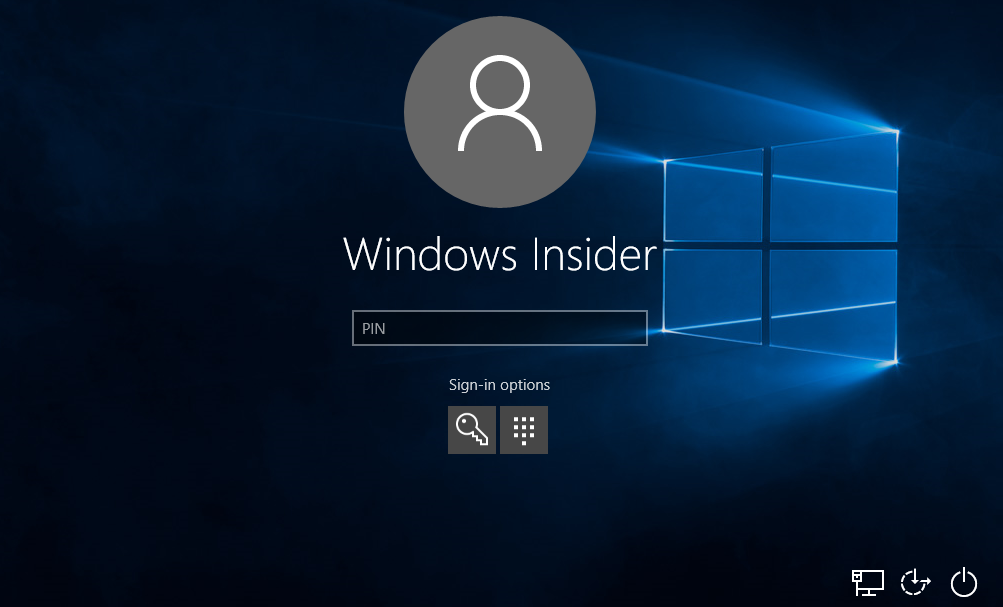
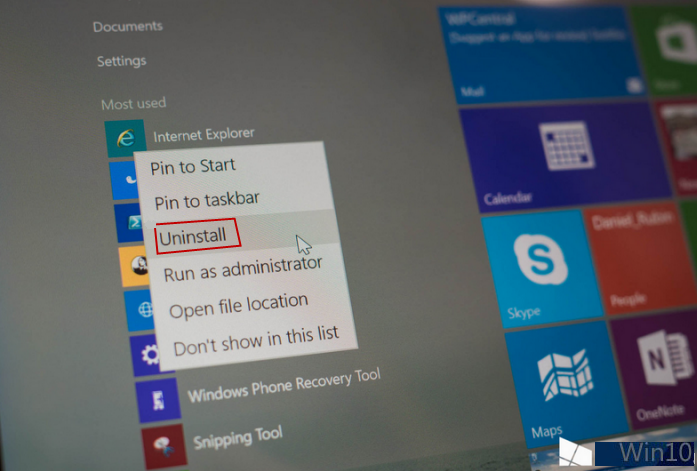
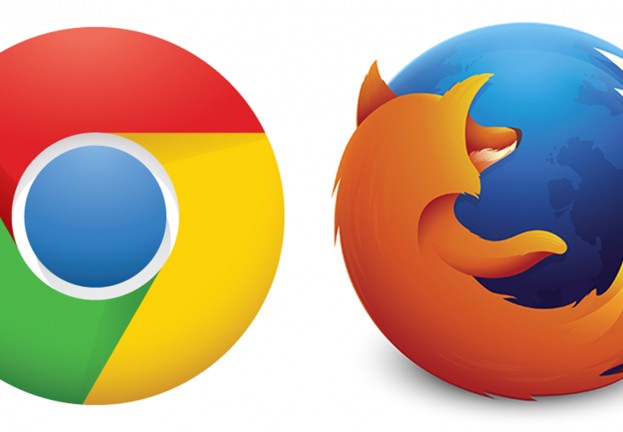
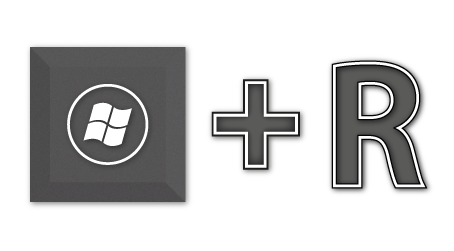
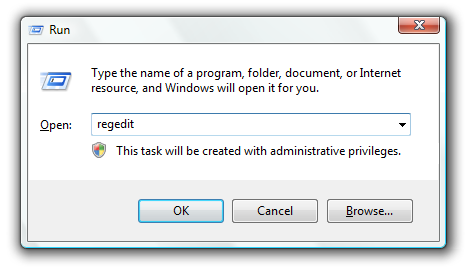
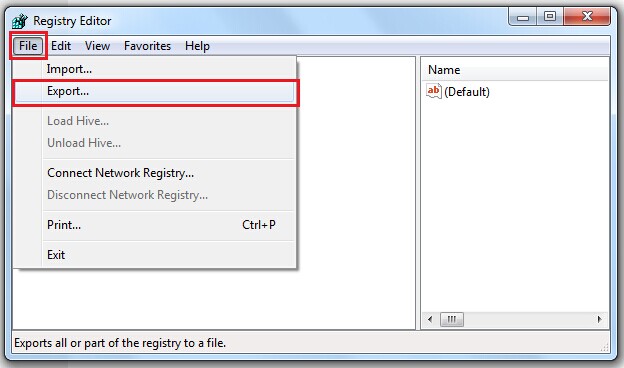
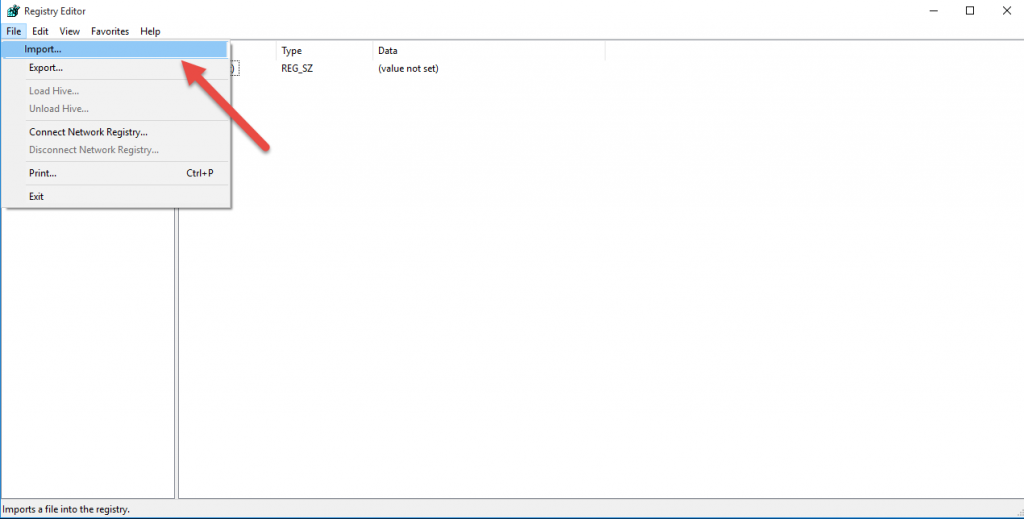
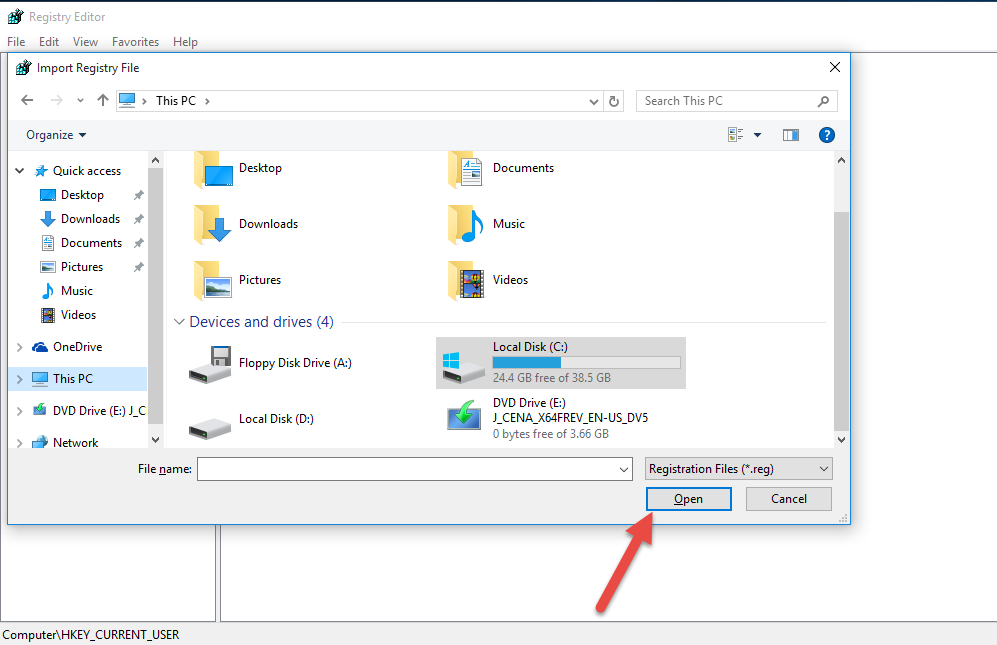
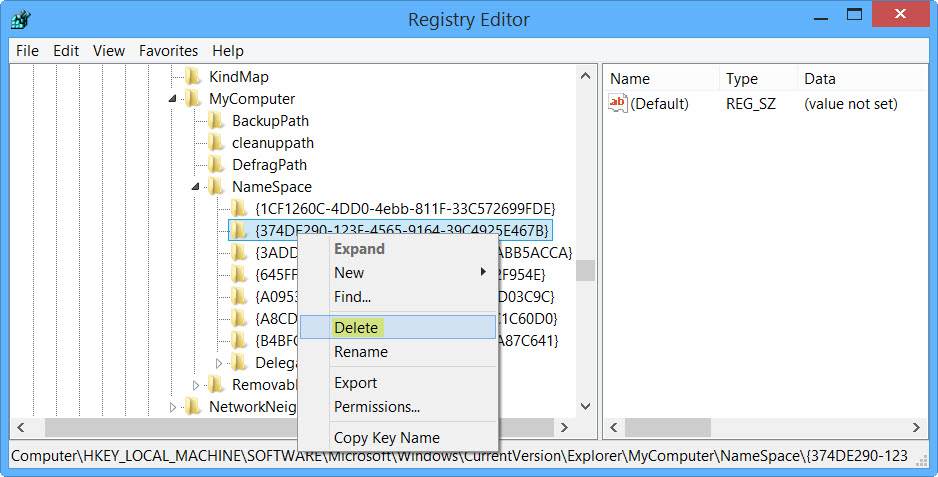

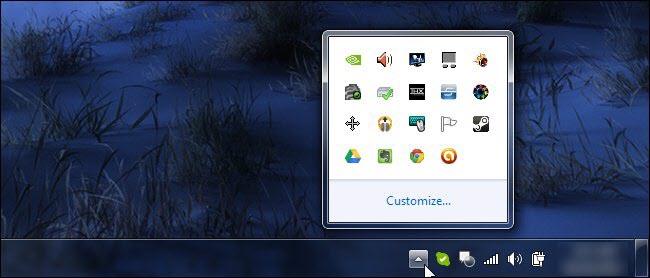
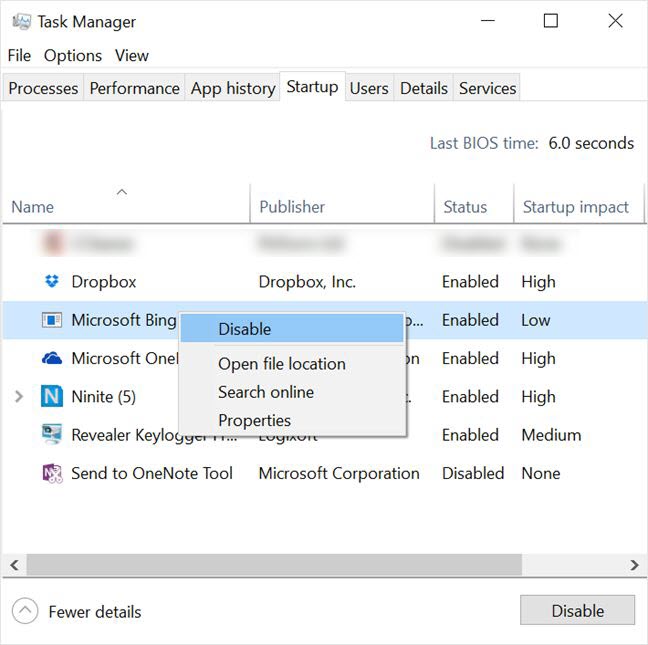
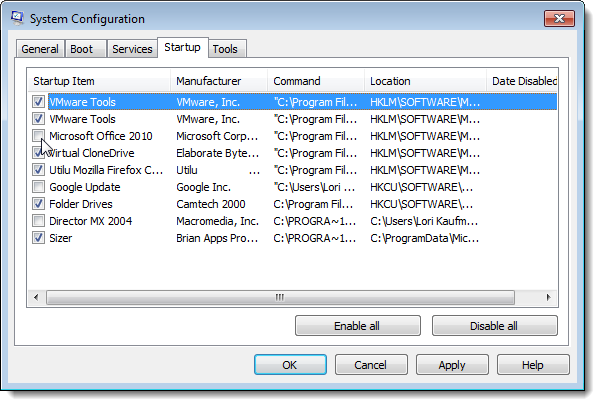
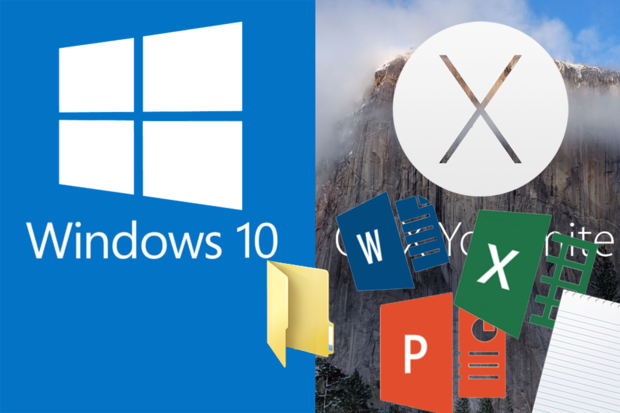
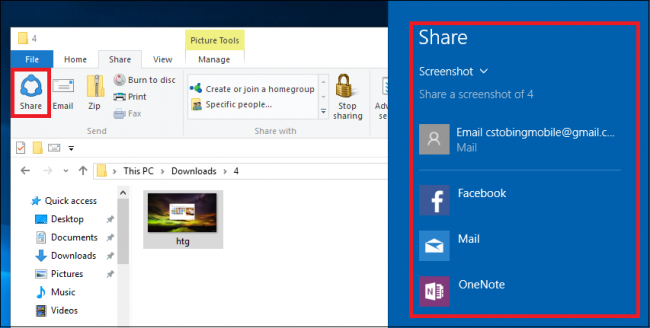
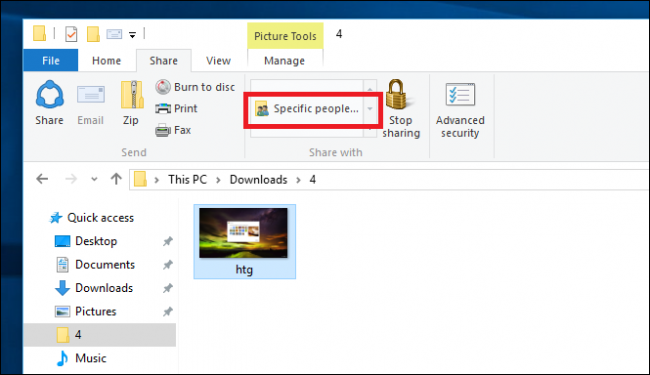
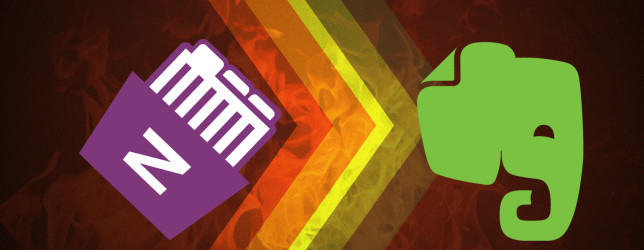
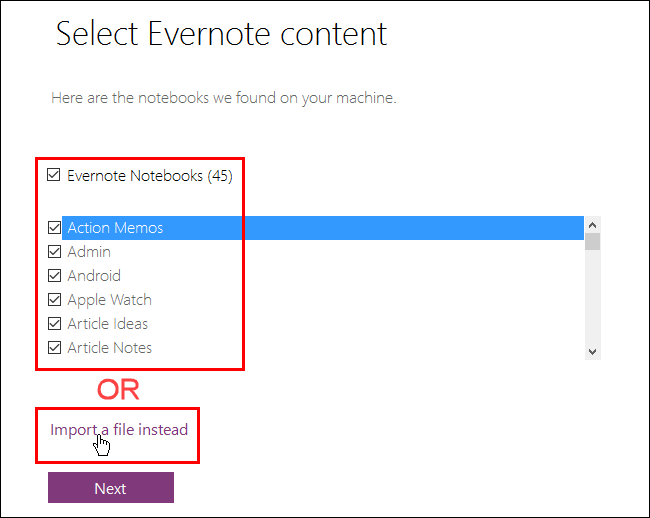
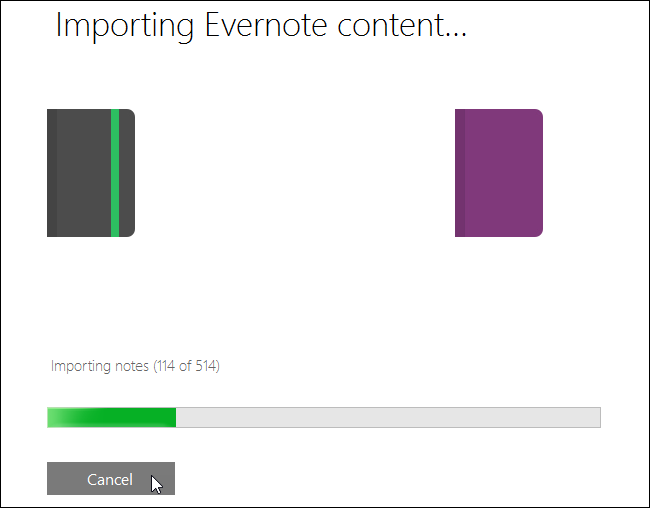
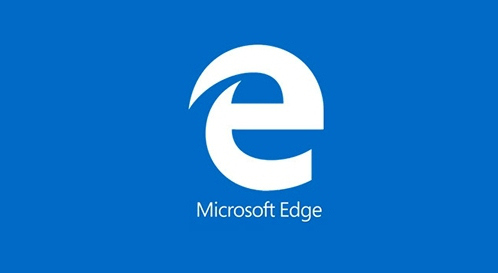
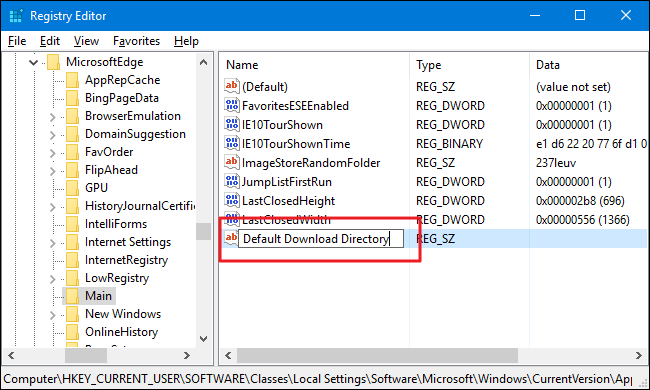

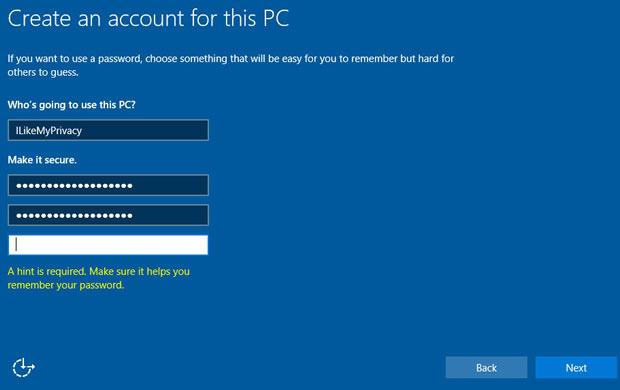
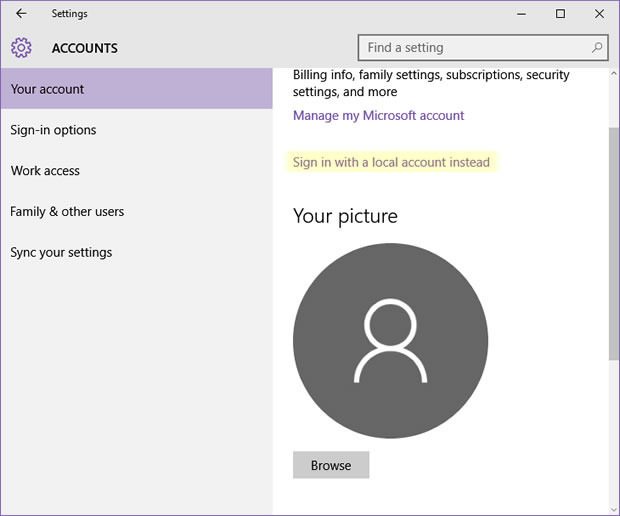
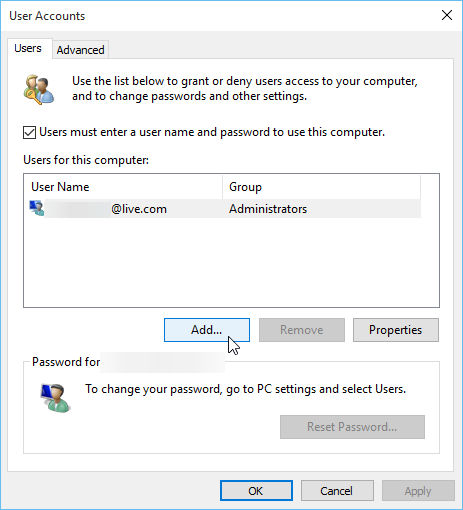

Recent Comments