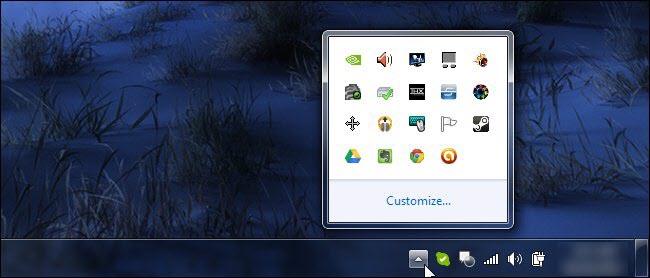
Wonder why your Windows take so long to boot when powered on? One of the common reasons for that is too many programs run at system startup. Those start-up applications typically show an icon in the system tray in the lower right corner of screen, while some just run silently in the background. As more and more programs are set to load automatically, your system performance and memory space tend to suffer. How to regain control of your PC start-up programs? Read on to find out.
1. Program UI (for all Windows versions):
You can take multiple ways to disable startup programs. Usually you can explore the program panel to tweak the auto-launch setting. To do this, open the program, find the settings panel that tend to be available under the menu labelled Settings, Preferences, Options, or Tools, and find the option to disable the program from running at startup.
A decent program will stop loading automatically if you set up the Disable option. But some may still start background processes everytime your computer boots. How to act more effectively to remove unnecessary apps and finally speed up your PC?
2. Task Manager (for Windows 10/8 users):
Windows 8/10 makes it quite easy to view and disable start-up programs in Task Manager. To launch it you can right click Start menu and choose Task Manager from the list (the keyboard shortcut is Ctrl+Shift+Esc). When Task Manager opens it displays by default what programs are currently running on your system. Click the Startup tab, and you will see a list of startup programs. You can identify the status of each program, and disable those that load automatically when you turn on your PC. To disable (or enable) a program just select it and click the Disable( or Enable) button.
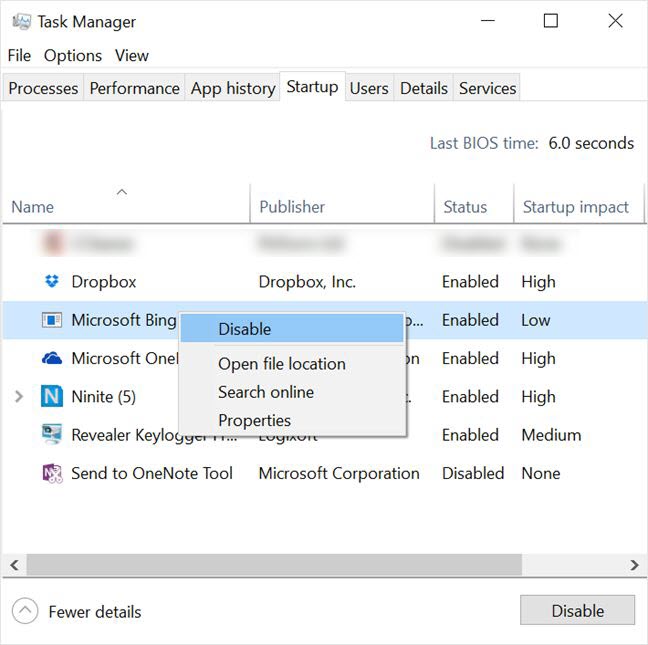
3. System Configuration (for Windows 7/Vista/XP users):
If you are running Windows 7/Vista/XP, you will need to disable start-up programs using System Configuration utility (also called MSConfig). To use it to manage start-up programs, do the followings: head to Start menu > Run, type msconfig in the Open box and press Enter to open System Configuration window. It will display by default the General tab, and you can click Startup tab to show the list of start-up items. Locate the entry you wanna disable, uncheck the box next to it, and click OK. Then you will be prompted to restart the computer to make the change take effect. If you choose not to restart right now, the change will occur the next time you reboot.
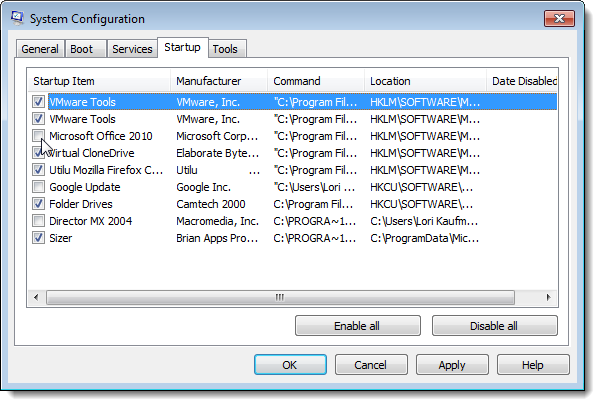
So that’s it. Now you know how to manage start-up programs on Windows. If you have other computer issues, feel free to contact us, or leave your comment here.

