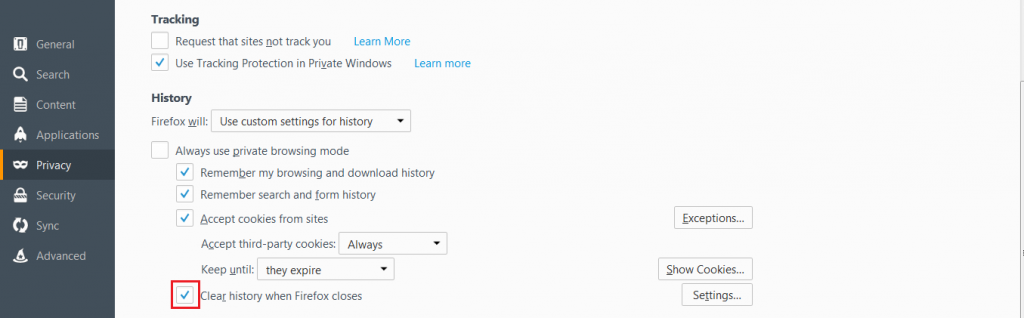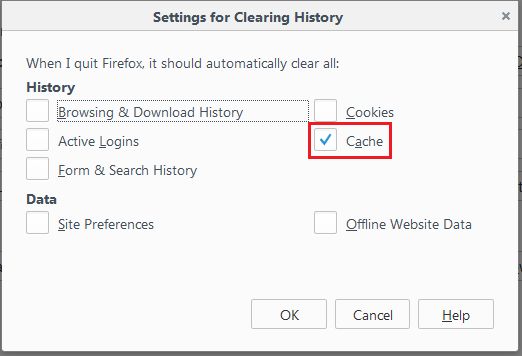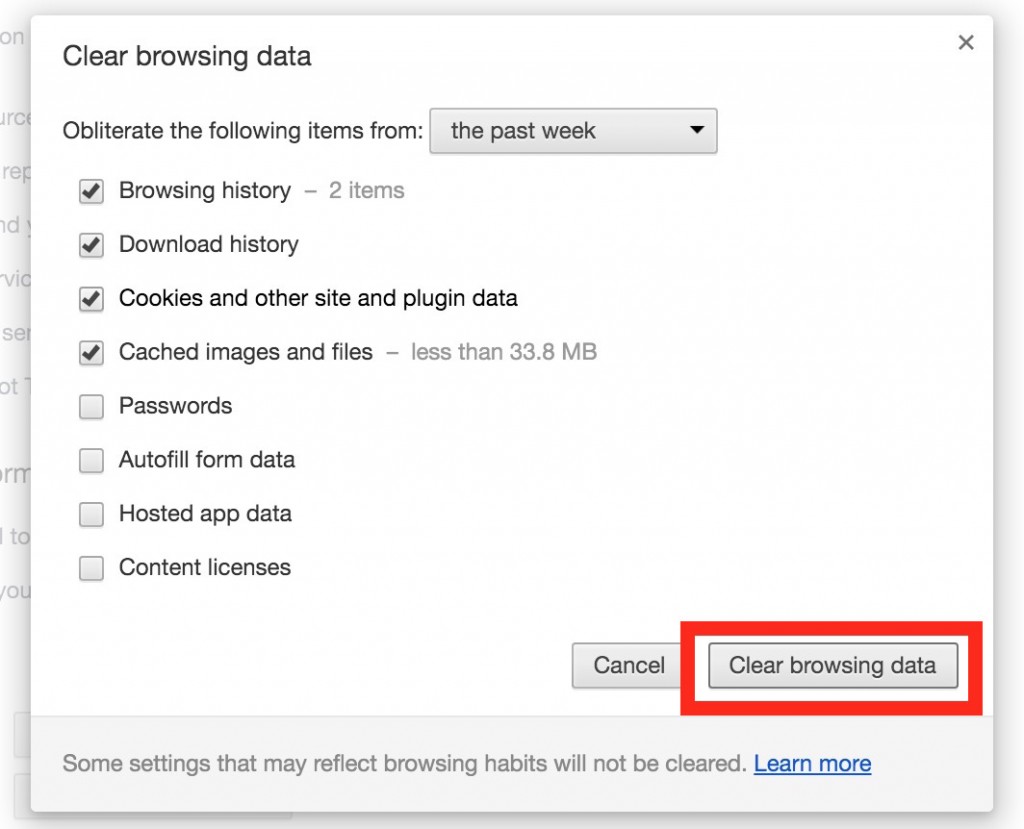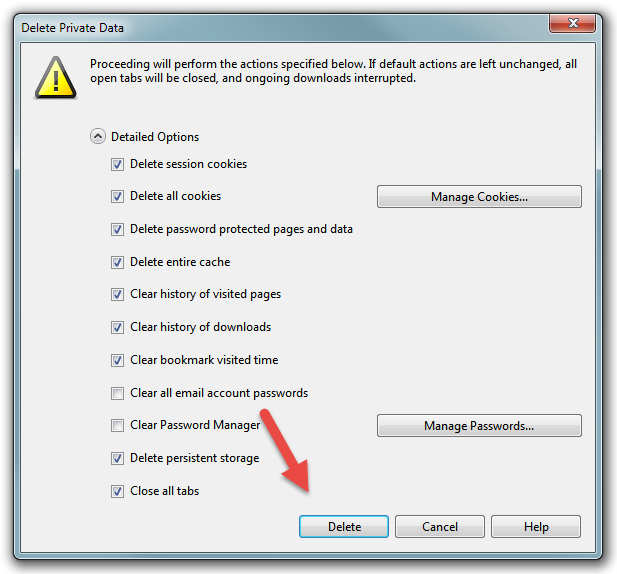The web cache file is also considered as HTTP cache. It is generated with the help of an information technology that especially designed for temporary storage of web documents, including HTML pages as well as image files. It is mainly used to reduce the consumption of network bandwidth, server load and perceived lag. It is suggested to clear the cache files periodically for the information stored as cache files are closely related with user’s private information or personal data that get access to browser services.
According to the reports released by world-leading security clients, there is an upswing of cyber hackers take advantage of cache files to extract out user’s sensitive or commercial information for the preparation of cyber blackmail and identity theft. They also have the capability to penetrate into the deep parts of the system through browser vulnerabilities and then manipulate PC activities in an aggressive manner. To efficiently safeguard your system as well as your private files from unpredictable intrusion, it is suggested to take actions to remove cache files periodically.
You can follow the Instructions listed below to remove cache files from Mozilla, Microsoft Edge, Google Chrome as well as Opera.
For Mozilla Firefox Users
Manually clear the cache
- Click the menu button
 and navigate to Options.
and navigate to Options. - Select the Advanced panel.
- Click on the Network tab.
- In the Cached Web Content section, click Clear Now to remove the cache files.
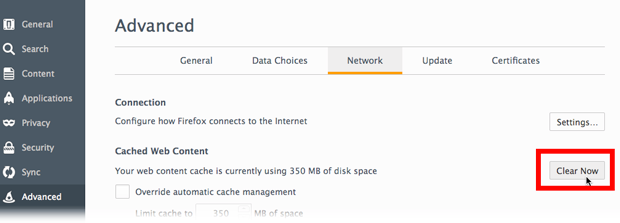
Auto options for cache removal
- Click the menu button and go to Options.
- Click to run Privacy panel.
- Under History, set Firefox will: to Use custom settings for history.
- Select the check box for Clear history when Firefox closes.
- Beside Clear history when Firefox closes, click Settings…. The Settings for Clearing History dialog box opens up.
- Under Settings for Clearing History section, select Cache.
- Click OK to close the Settings for Clearing History dialog box.
- Close the about:preferences page. Any changes you’ve made will automatically be saved.
For Microsoft Edge Users
- In the top right, click Hub.
- Navigate to History section, and then click Clear all history.
- Select Browsing history, then Cookies and saved website data, and then Cached data and files. Click Clear.
- Once “All Clear!” message pops up, exit the browser and reopen it.
For Google Chrome Users
- In the browser bar, enter:
chrome://settings/clearBrowserData
- Select the options listed below:
Browsing history
Download history
Cookies and other site and plug-in data
Cached images and files
- Under Obliterate the following items from: drop-down menu, you can choose the period of time for which you want to clear cached information. To clear your entire cache, select the beginning of time.
- Click Clear browsing data.
- Exit the browser and reopen it.
For Opera Users
- From the Opera menu, navigate to Settings, and then click Delete Private Data….
- From the latest popped-up dialogbox, select the items you wish to clean up, click Delete to start the removal process.
- Exit the browser and re-open it.