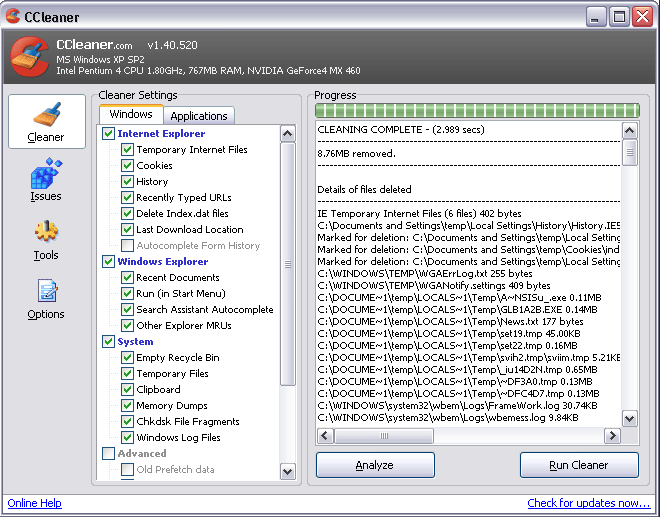
CCleaner is a powerful and free computer optimization utility for PC users. From the pulished of CCleaner tile now, more and more people have became the customers of them. You may have wonderful experience with this PC utilities for a long time. However, if you want to uninstall CCleaner from your computer, you would find it is quite difficulte for you to uninstall CCleaner completely. Somtimes, you even would encounter error messages during the uninstalling of CCleaner. To avoid the potencial error messages, you should be very carfully when trying to uninstall CCleaner. Moreover, you need to clean up all the leftovers of it. Not every one knows about how to uninstall CCleaner completely and easily. It is hight suggested you read this post seriously and follow the tips introduced as below.
Instructions to Uninstall CCleaner on computer
One solution – remove the program by hand
Performing all of removing processes by yourself and without any help of other third party tool is what the fixing way mean. So before you starting to perform the manual removing way, it is suggested to make sure that you have the enough computer knowledge and experience to manage all of the removing processes which including the high-demand registry removing job.
Step One to Uninstall CCleaner: Use the Windows Add/Remove Programs to Remove It.
1. Close the CCleaner Completely with the Task Manager. You can easily click the Ctrl+Alt+Delete to run the task manager. Please clcik the “end” option to terminate the program.
2. Click on “Start” – “Control Panel” – “Add/Remove programs”.
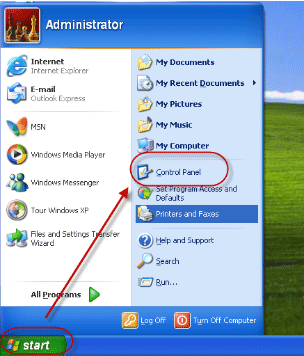
3. Highlight “CCleaner” on the program list, and click “Remove”
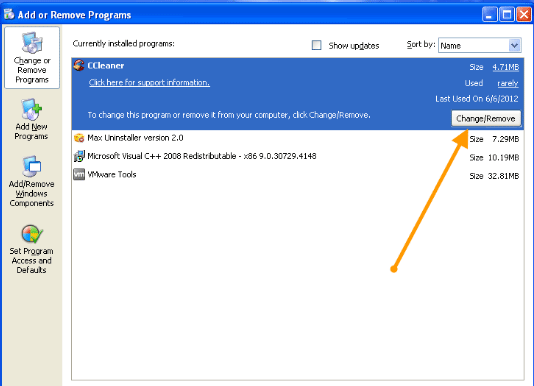
4. Follow the uninstall wizards to remove the CCleaner.
Okay, now the main executable file of CCleaner has been removed on your computer but things have not been done yet. There are lots of registry entries and associated files left on your computer system. If you install/uninstall programs frequently and never clean the fake registry keys,invalid shortcuts, folders of the application, you would find your computer would get more and more slow. What’s worse, you may even encounter other computer errors like blue screen error, system errors on the PC.
How to clean up the invalid registry entries?
1. Clik the “Start” —“Run”
2. Type in the “regedit” and press “enter” to continue.
3. Find and clear the Piriform CCleaner related registries. My Computer\HKEY_LOCAL_MACHINE\Software\Microsoft\Windows\CurrentVersion\App Management\ARPCache\CCleaner
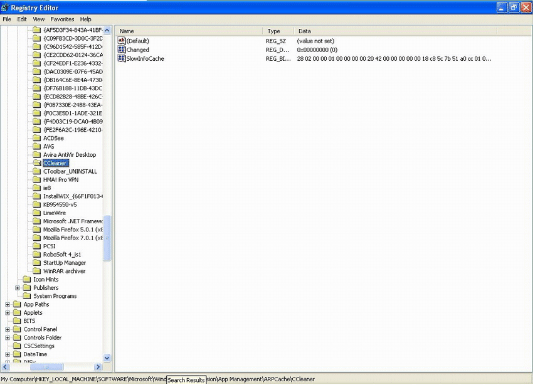
4. Click “delete” to remove the registry entries.
Tips: Before you try to remove the registry entries of CCleaner, you had better make a backup for the whole system registy keys. You should know that Windows registry is very important to the computer system. Any miss deleting of the registry keys would absolutely bring troubles to your computer.
To backup the Windows registry entries, please accomplish these steps:
1. Click Start, and then click Run.
2. In the Open box, type regedit.exe, and then click OK
3. Locate and then click the key that contains the value that you want to edit
4. Right-click on the key and choose Export.
5. In the Save in box, select a location where you want to save the Registration Entries (.reg)
6. In the File name box, type a file name, and then click Save.
Now that you’ve created a Registry backup for that particular key. Save the REG file in a safer location in case you want to undo the registry changes made. You can restore the settings by just double-clicking the REG file. It automatically merges the contents to the Registry.
Uninstall CCleaner Automatically with Uninstall Tool
Ways to get rid of CCleaner with Max Uninstaller:
Step one – Install a verified version of Max Uninstaller on your computer
Step two -Open task manage and make sure the Piriform CCleaner has been closed
Step three – Click to open its main interface, and find and select CCleaner in the first step.
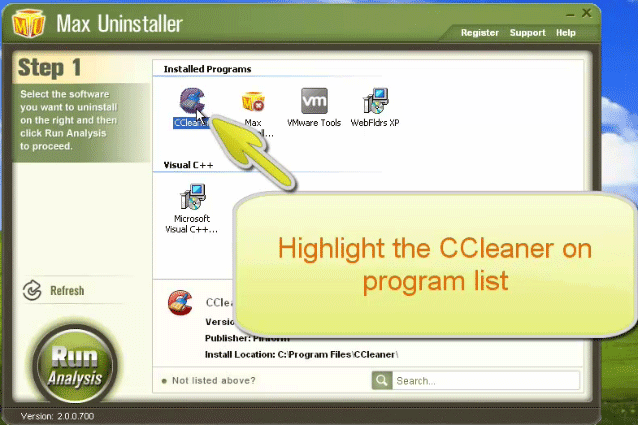
Step Four – Max Uninstaller will review uninstall program files and associated registry entries. Click “Complete Uninstall” to start the program uninstall process. Click “Yes” to start uninstalling CCleaner.
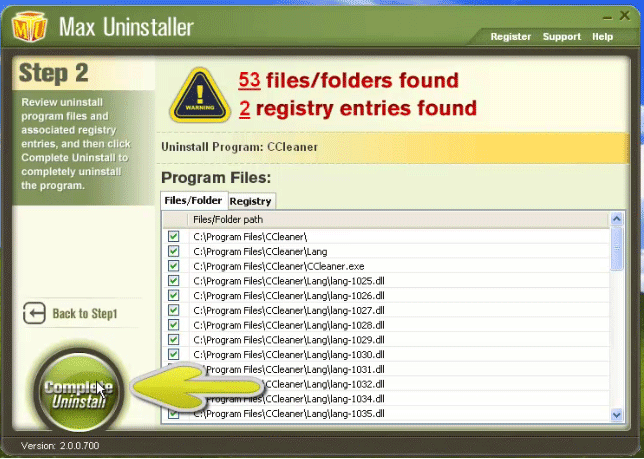
Step Five – Wait for the standard CCleaner uninstall completed. Click “Scan Leftovers”, and Max Uninstaller will conduct a full scan on your computer for a while.
Step Six – When it finish scanning, click “Delete Leftovers” and “Yes” button to thoroughly uninstall CCleaner and its leftovers.
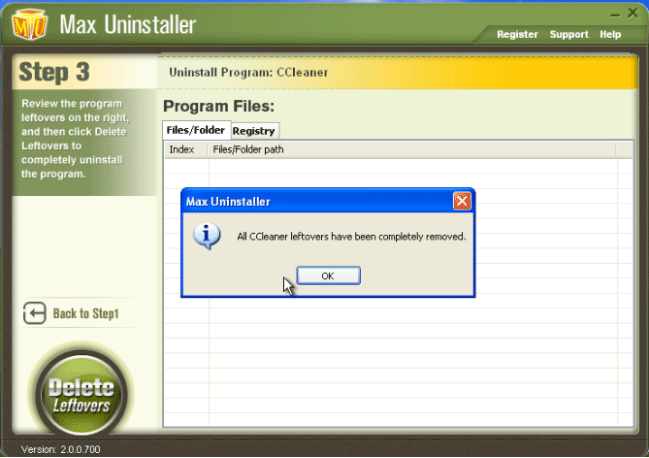
Step Seven – Max Uninstaller has now fully uninstalled CCleaner related files and extensions. Click “OK” to finish.
Now, the CCleaner has been uninstalled on your computer completely. Max Uninstaller also can help you uninstall other Windows programs like Avira AntiVir Premium 2012, iTunes Windows Media Player, Spyware Doctor, QuickTime, Free Download Manager. If you pay attention to the comparison between these two uninstall way, it is not difficult to find that employing such an uninstall tool on the computer will not only limit on just removing one simple kind of program but fix for all uninstall jobs on your computer. This is absolutely effective than you performing the complex manual removing at every time you need to get rid of a program from your PC.


