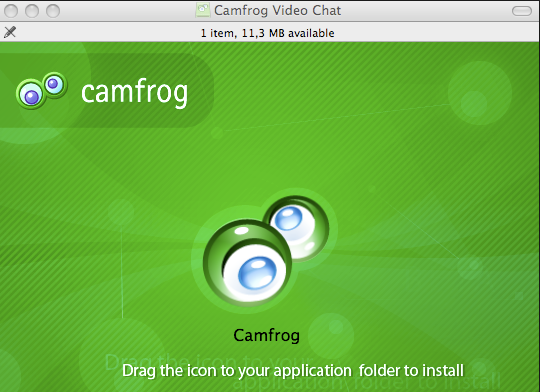
To accomplish a successful removal on uninstall Camfrog Video Chat, it is important to clean out all visible & invisible Camfrog Video Chat files, registry entries, and extensions. Here, I would like to introduce several strategies to you so that you will learn how to achieve the optical removal step by step even you are not quite familiar with the PC system.
How to Uninstall Camfrog Video Chat Completely
It is not so complicated for you to uninstall Camfrog Video Chat if you follow the below instruction. Camfrog Video Chat is a free video chat tool which is able to handle audio and text messaging, file swapping, and other functions. It is quite famous worldwide. While there are some PC users want to uninstall Camfrog Video Chat from their computer completely. If you would like to uninstall it, you may read this post to gain more information.
Uninstall Camfrog Video Chat with Manual Strategies
First strategy: Uninstall Camfrog Video Chat with its own uninstaller
Click on “Start button”-> Click on Programs-> Scroll down and Locate the correct program that you need to remove-> Several options that appear in a list below the program’s name, then select “Uninstall the program”. Next follow the wizard to finish the process.
Second strategy: Add/Remove Programs
1. Click Start menu and click on Control Panel.
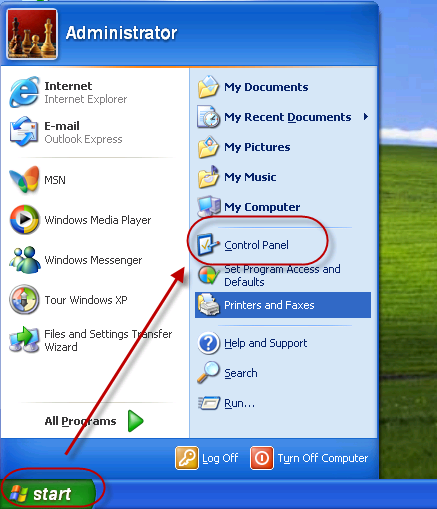
2. Double click on Add or Remove Programs, locate and double click on Camfrog Video Chat, select the option “Remove”.
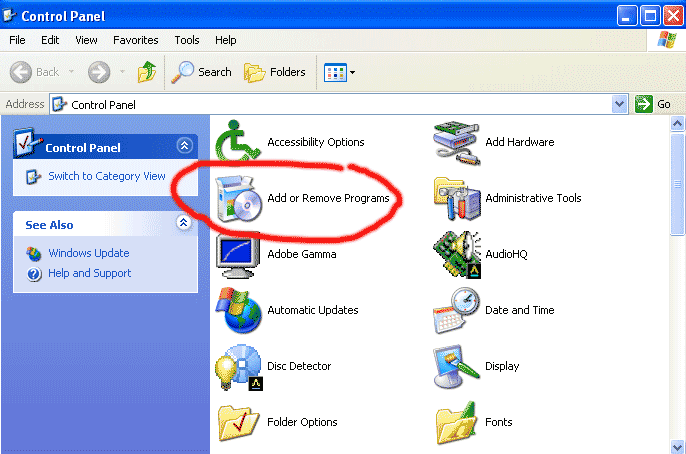
3. Follow the required process to get it finished.
4 Navigate and delete the following folder, left registry entries.
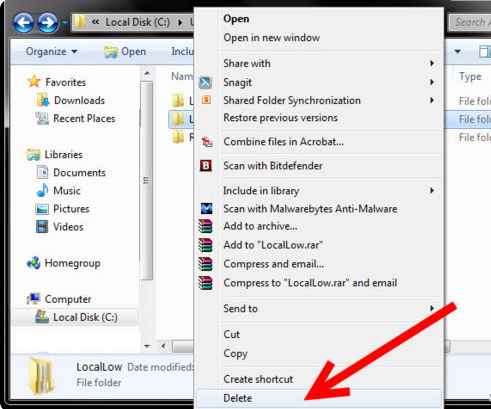
%UserProfile%\Local Settings\Application Data\[RANDOM CHARACTERS]\
5. Open Windows Registry Editor and remove these registry values:
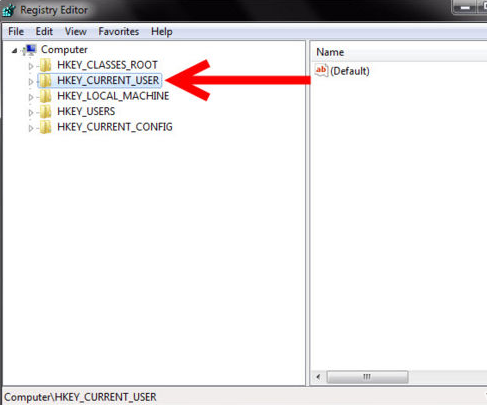
The registry entries folder need to be deleted should contain the below folders:
• HKEY_CURRENT_USER\Software\Camfrog
• HKEY_CURRENT_USER\Software\Camfrog\Client
• HKEY_CURRENT_USER\Software\Camfrog\Client\CurrentVersion
• HKEY_CURRENT_USER\Software\Camfrog\Client\CurrentVersion\ProfileInfo
• HKEY_CURRENT_USER\Software\Camfrog\Client\CurrentVersion\Settings
• HKEY_CURRENT_USER\Software\Camfrog\Client\CurrentVersion\Settings\General
• HKEY_CURRENT_USER\Software\Camfrog\Client\CurrentVersion\Settings\Video
Extra tips: Uninstall Camfrog Video Chat on Windows 8- Accessing Programs and Features
It is possible a little complicated for some PC users to find Control Panel (Programs and Features) on their computer with operating system Windows 8. If you need help about it, you can read the follow information first.
1. Move your mouse cursor to the lower left corner of the screen until you see a small image appear. If you are currently viewing the Desktop, this image should be a shortcut to the Start screen.
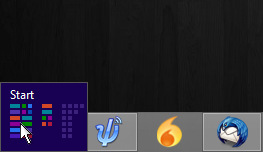
2. Right-click on this box to get the Windows Quick Access Menu. Click on Control Panel once to open it.
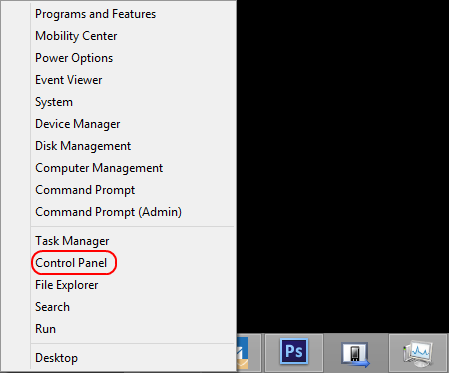
3. Control panel window will show up, double click on “Programs and Features” to open it. Highlight the program that you want to uninstall, click on uninstall button to continue.
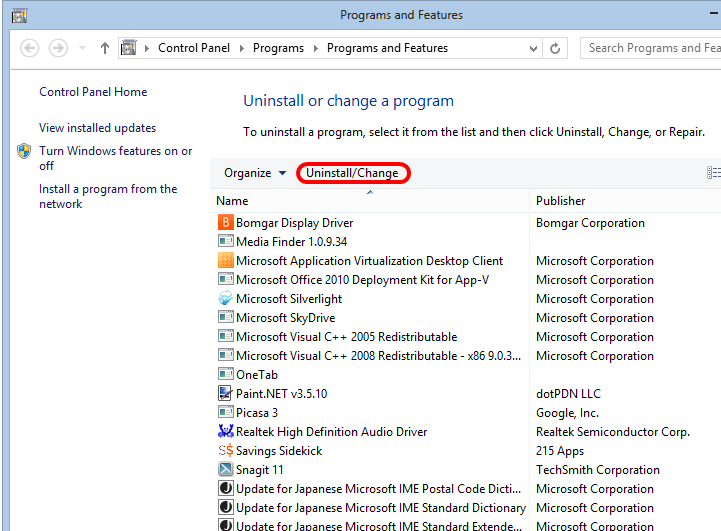
4. Do next steps like above to finish the whole removal.
Uninstall Camfrog Video Chat automatically with uninstall tool
To safely uninstall Camfrog Video Chat with ease, it is highly recommended you take this strategy “Max Uninstaller”. Max Uninstaller is the industry-leading Windows uninstaller, which is able to thoroughly uninstall any program that the standard Windows Add/Remove Programs can’t remove. For example, it is quite hard for PC users to uninstall Paltalk and BCWipe. Moreover, it is really the key to save you much more time to accomplish uninstall. The below strategy is on how best and thorough to do to achieve optimal uninstall Camfrog Video Chat.
Here is how:
Download Max Uninstaller and install it on your computer firstly.
1. Run Max Uninstaller by double clicking on its icon on the desktop.
2. Select Camfrog Video Chat in program list and click “Run Analysis” button.
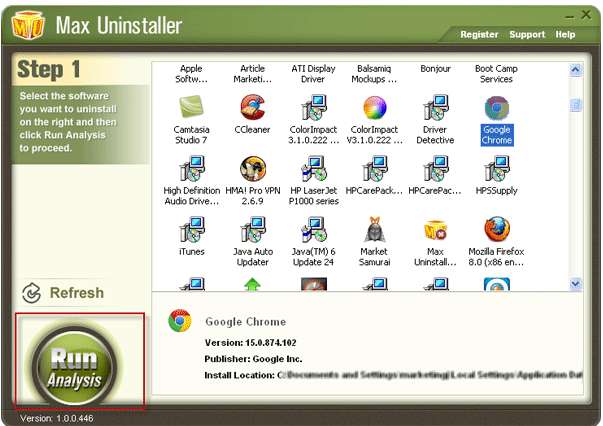
3. After the analysis, click on “Complete Uninstall” to start the standard removal.
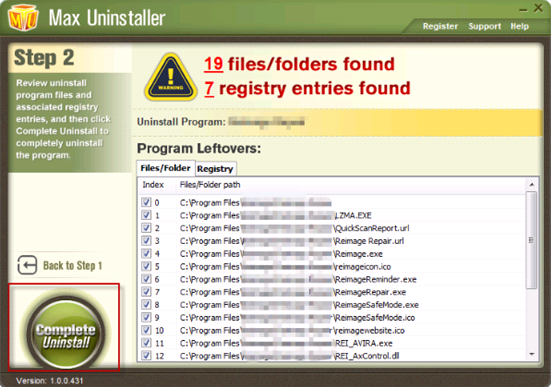
4. Close the pop-up website once the standard removal is finished.
5. Click “Scan leftovers” button conduct a full scan on your computer for leftovers.
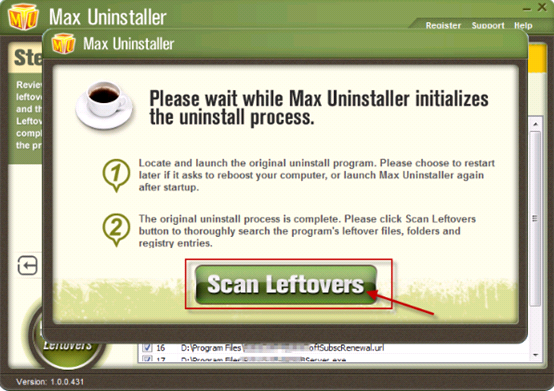
6. Click Ok to finish the complete removal.
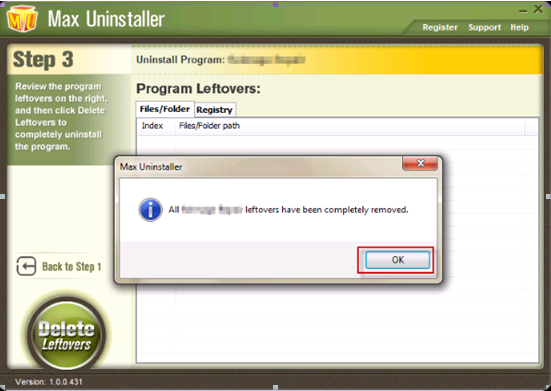
Conclusion
Now, Camfrog Video Chat has been removed from your computer. Compared with the other two strategies listed as above, of course, the Max uninstaller is the best. Firstly, Max uninstaller can effectively and thoroughly uninstall any program. Besides that, it is compatible with all Windows operating systems including Windows 7, Vista, XP and 2000, so it is truly the convenient tool. Most importantly, Max uninstaller tool is able to clean out all the leftover registry entries, program drivers and fix install/uninstall errors thoroughly. Therefore, the best strategy on uninstall Camfrog Video Chat is Max Uninstaller.


