Nowadays, more and more free computer applications are available to users, which offer more choices and more convenience meanwhile tons of registries. To deal with the large amount of registries in computer might be a troublesome matter. Thus, many computer registry cleaning program are developed. Wise Registry Cleaner is a free Windows registry cleaner and optimizer developed by WiseCleaner.com. It is popular with computer newbies who afraid that their mistaken operation lead to breakdown computer and the experienced users who can run this program within several clicks. Wise Registry Cleaner can locate and remove obsolete, temporary, and invalid registry items in Windows system, and it gives advice after scanning registry item that allows users select to remove or not. The backup feature supports default backup before cleaning operation, and creates a full backup and a restore point by users. In addition to its basic cleaning feature, it can improve computer performance speed by tune-up feature and reduce the registry fragment.
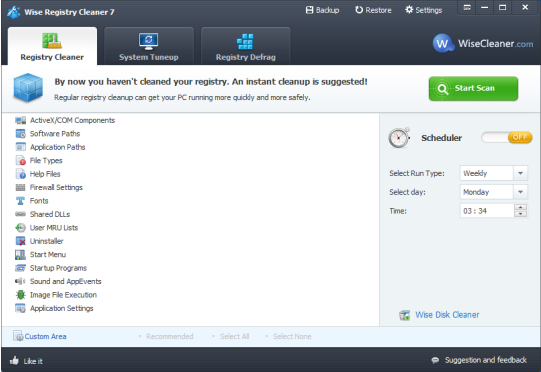
Three ways to uninstall Wise Registry Cleaner
Since Wise Registry Cleaner is goes down well with many people, some users might need to uninstall it for some reasons. However, it might be not easy for some users to uninstall Wise Registry Cleaner, for Wise Registry Cleaner uninstallation option sometimes doesn’t appear in Start Menu. Here we give you several solutions to uninstall Wise Registry Cleaner correctly. You can choose the method you like and follow the instruction step by step.
Solution A: Use Wise Registry Cleaner default program to uninstall
* Before uninstallation, you should ensure Wise Registry Cleaner is closed. If Wise Registry Cleaner is running, close it. If Wise Registry Cleaner is running as an icon in the right bottom corner, right click it and click exit/quit. Alternative, you can right click when mouse located at taskbar, select Task Manager. Scroll down and select WiseRegistryCleaner.exe, click End process.
* Open Start menu, click All programs.
* Scroll down and select Wise Registry Cleaner (folder), click Uninstall Wise Registry Cleaner.
* Follow the prompts to finish the removal process.
* Open Start menu, and go to Control Panel. Select Folders Options →View
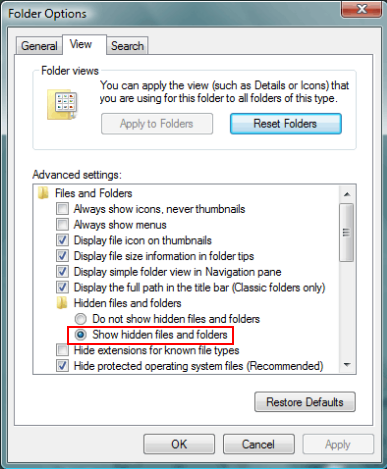
* Scroll down and choose Show Hidden Files and Folders, then click Apply.
* Open Start menu again. Go to Windows Search.
* Type in “wise registry” as the keyword in the blank, and choose My Computer as the searching range then click Search button.
* Delete all the leftover files and folders that related to Wise Registry Cleaner.
Solution B: Use Control Panel to uninstall Wise Registry Cleaner
Before uninstallation, you should ensure Wise Registry Cleaner is closed. You can follow the first step as we mentioned in solution A.
For Windows Vista/7 users:
* Open Start menu, go to Control Panel, and find out Uninstall a Program/ under Programs icon, double click it.
* Scroll down and select on Wise Registry Cleaner in the Uninstall a program list, Click Uninstall/Change button.
* Then click Uninstall button when uninstall wizard appears to start the removal.
Wait for a few seconds to allow it uninstalling.
* Click Finish to end the process.
For Windows 8 users:
* When you see the desktop just move the mouse cursor around on the Start screen to reveal new Apps button.
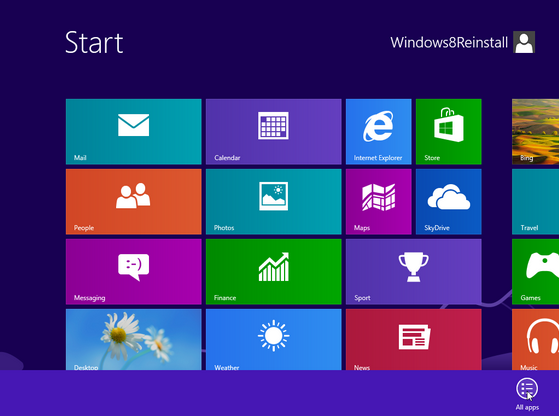
* Click Apps button to display the Apps view, there is a search field on the top right corner.
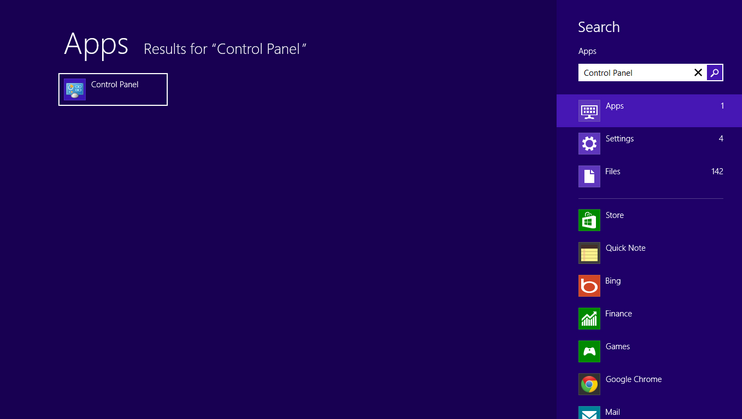
* Type Control Panel in the blank and then click it when it appears on the left.
(Or you can press Windows button + X key on the Start screen, click Control Panel when a list appears on the left bottom corner)
* Click Uninstall a program and select Wise Registry Cleaner under the program list. Click Uninstall button on the right side.
* Follow the uninstall wizard to finish the process.
* The next part requires using Registry Editor, if you are unfamiliar with this tool, do remember to backup the registry first in the File menu > Export option (this is a precautionary measure for mistaken operation, this step can be skipped if you are experienced with using registry editor)
* Open Run window from Start menu, or press Windows button + R key.
* Type in Regedit in the blank and press Enter button.
* Navigate the registry branch tree and reach this location:
HKEY_LOCAL_MACHINE\SOFTWARE\Innovative solutions\ Wise Registry Cleaner
HKEY_CURRENTL_USER\SOFTWARE\Wise Registry Cleaner 7.43
Right click to delete the leftover files one by one.
* Close registry editor and restart your computer.
Solution C: Use Max Uninstaller to uninstall Wise Registry Cleaner
It seems a little complicated for most of users to remove Wise Registry Cleaner completely and correctly, so we suggest using Max Uninstaller to solve the problem. Max Uninstaller is a simple-operated program that helps you to uninstall Wise Registry Cleaner automatically within clicks. Just following the steps below:
1. Download Max Uninstaller, and then install it in your computer with ease.
2. Launch MU, select Wise Registry Cleaner in the program list and click Run Analysis button.
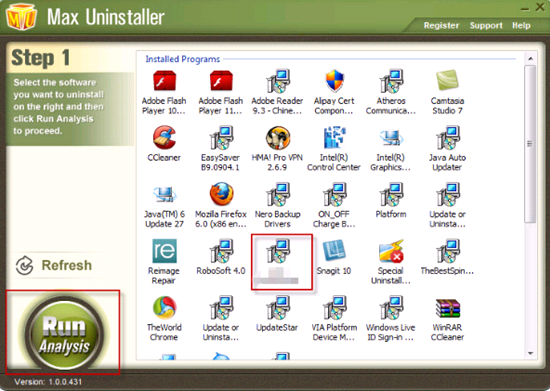
3. After it’s done, click Complete Uninstaller button to start the default removal.
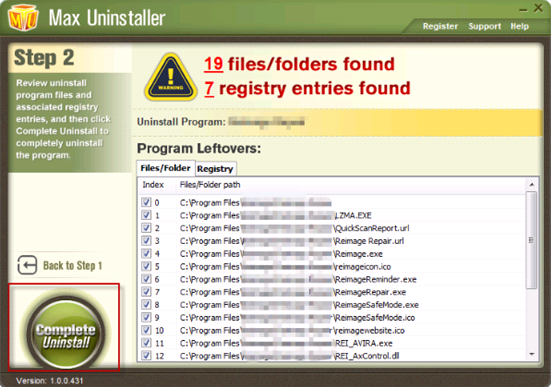
4. Once it finished, click Scan Leftover to allow MU to scan over your computer and find out the leftover files of Wise Registry Cleaner.
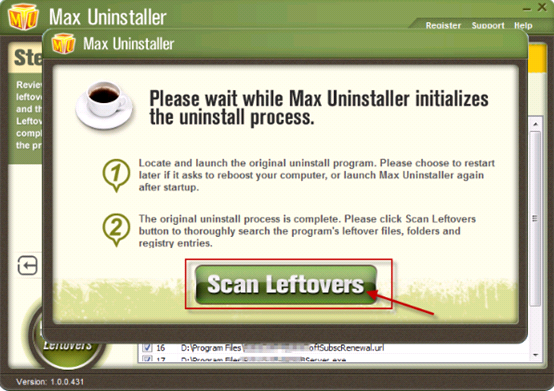
5. Click Delete Leftovers to remove all the founded.
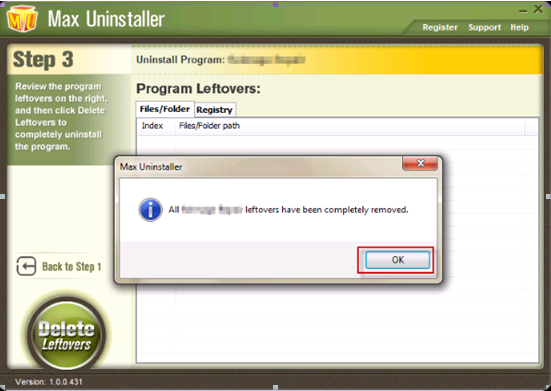
6. Click OK in the pop-up massage to finish removal.
As we knew, the leftovers after removing programs consist of a great deal of junk data which is one of the factors causing the slow down speed when starting up and shutting down. Thoroughly uninstalling helps to maintain tidy running environment for applications, reduce software conflicts and improve PC performance. So it is important to choose a convenient and time-saving method to remove Windows applications. Compared with the 3 solutions above, we can see that the last solution is the efficient way to uninstall Wise Registry Cleaner. Obviously, no matter you are a newbie or a professional user, there is no need carefully following by the instruction to uninstall a program and its leftovers and spending long time in finding the entries in computer by using MU. Only move finger on the mouse, you can settle the matter of uninstall Windows applications.
Finally, no matter which way you choose to uninstall Wise Registry Cleaner, hope our guide is of help.


