Delta Toolbar Description
Delta Toolbar, also recognized as Delta Search Toolbar or Delta Search, is added onto computer as browser extension powered by Babylon Ltd. Delta Toolbar is able to install onto browser without any permission regardless of Internet Explorer, Google Chrome and Mozilla Firefox. However, less of users know about how it gets into computer because they didn’t download and install this program for their willing. In fact, Delta Toolbar can be installed by potential programs as bundled application. Most of users of infected computers usually ignore the installation option in set up guide and seldom detect the download applications and share files, which are considered as possible ways that the cyber frauds can utilize to implant Delta Toolbar programs. Delta Toolbar containing explore kit can detect the operating system and browser user are using and then creates its related programs in target computer. Besides, it can be filtered with the help of adware, pop-ups and suspicious links.
Should I Uninstall Delta Toolbar?
The answer to this question must definitely “Yes”. Regardless it enters computer without authority, Delta Toolbar will be a threat to the computer security. Delta Toolbar bundles other unwanted applications from third party, such as BrowserProtect, BitGuard or Babylon Toolbar. The unwanted program may automatically run in the background and take available system resources. Delta Toolbar can be potential browser hijacker, which modify default homepage and search engine to delta-search.com and Delta Search provider. However, what’s more dangerous is that Delta Toolbar powered by Babylon Ltd, has been detected malware. For these reasons, users should not keep the malware in computer and uninstall it as soon as possible.
Please follow the uninstall guide below to get a complete clean of Delta Toolbar.

How to Uninstall Delta Toolbar
Step One: Reset Browser
IE:
1.Open Tools menu and choose Manage Add-ons.
2.Choose Toolbars and Extensions. Then choose Delta Toolbar and its components as well as other unwanted extensions. Right click and choose Disable All button.
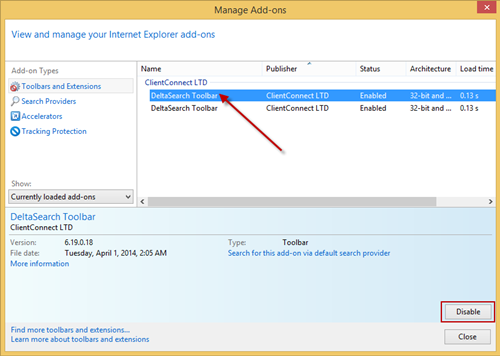
3.In the same menu, choose Search Providers tab and remove Delta Search, and then choose another search engine as default.
4.Then choose Internet Options in Tools menu. Type in home page for IE.
Chrome:
1.Open Chrome menu and choose Extensions. Then choose Delta Toolbar and its components as well as other unwanted extensions. Click on can image and then choose Remove.
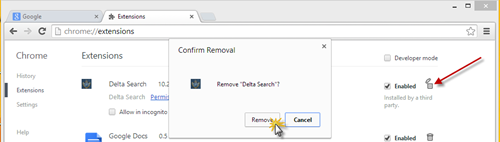
2.In current window, choose Settings and then click on “show advanced settings”.
3.In next window, choose “set page” and “change page” in On Start and Appearance section to reset startup page and home page. And then click on Manage Search Engines button to reset modified search provider.
FireFox:
1.Open Firefox menu and choose Add-ons option. Then choose Extensions image, and select Delta Toolbar and its components as well as other unwanted extensions. Click on Remove button.
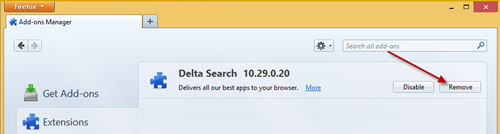
2.Open Firefox menu and then choose Options> Options, Choose General tab and type in home page address.
3.Back to Firefox toolbar and click on drop-down button beside search engine blank. Choose Manage Search Engines. Then remove Delta Search and set another as default.
Step Two: Using Control Panel
1.Access to Control Panel and choose Uninstall a program or Programs and Features.
2.Then select Delta Toolbar and its related programs. Chick on Uninstall/Change button, and then follow the uninstall wizard.
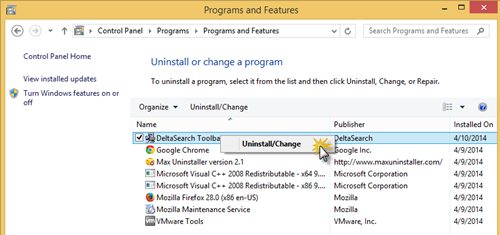
Step Three: Show Hidden Files
1.Access to File Explorer or Windows Explorer.
2.Choose File tab and then check “hidden items” and “file name extensions”.
3.Go to local disk and delete all files related to Delta Toolbar.
Step Four: Clean Registry
1.Access to Registry Editor.
2.Navigate the entry trees and delete the keys and values related to Delta Toolbar.
Since Step Two to Step Four requires experienced operation to the kernel part of computer system, and users may spend long time in finding the related files and registries but delete the wrong things, we recommend using Max Uninstaller instead. Max Uninstaller is a tool that can help users uninstall unwanted Windows applications with ease and entirely. Please follow the step to get an efficient cleanup of Delta Toolbar.
1. Download and install Max Uninstaller.

2. Open Max Uninstaller, click the Plug-in cleaner option at the left side of the interface. (If you can’t find this option, please make sure your MU program is up-to-date by clicking the ‘update’ button at the top right.)
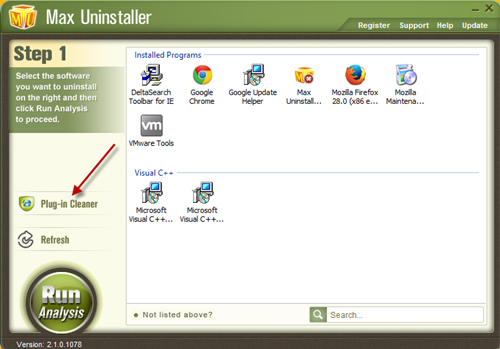
3. Click Scan Now button.
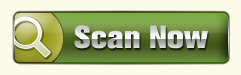
4. Before you start the removal, make sure all the browser in your computer stay closed. Select Delta search in the list , click Clean button at the bottom.
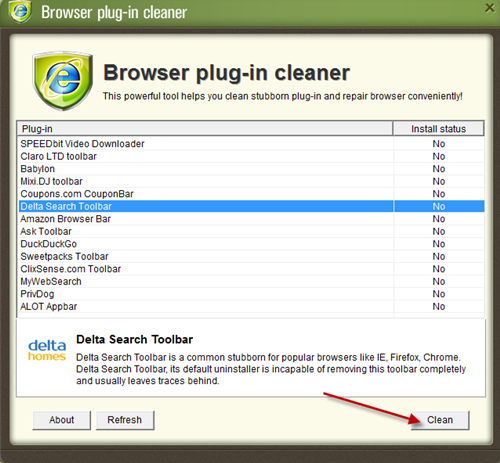
5. If you receive the message telling you “the install status of Delta Search Toolbar is NO”, Simply click Yes to continue to force uninstall the selected item.
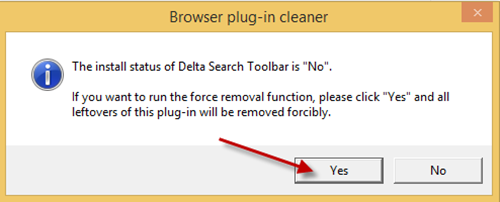
Conclusion
Delta Toolbar is considered as malicious browser extension which is able to add into computer and browser with users’ permission. Delta Toolbar shows many notorious traits including adding other applications from third party, modifying home page and search engine, redirect to delta-search.com when users open a new tab and bringing into malware such as adware and Trojan. Thus, users need a complete uninstallation of Delta Toolbar in case of it comes again and cause damages to computer running. Follow the uninstall instruction as above and get an efficient uninstall with Max Uninstaller.


