Uninstall iTunes Completely with Removal Guides
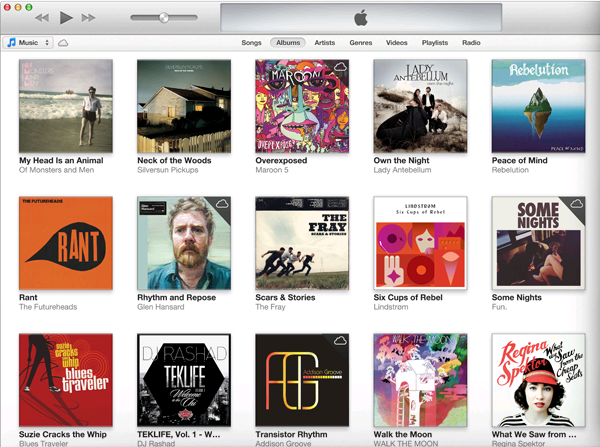
Do you want to uninstall iTunes on your computer? You must have tried several methods to uninstall iTunes previously. You might find that it was quite hard to remove iTunes completely even you had deleted the program a few of times. Why did you encounter such uninstall problem? The reason is that you did not use the correct method to accomplish the removal mission. I bet you must use the Windows Add/Remove Programs and the iTunes default uninstaller to remove the application. However, both of them can not remove all of the leftovers of iTunes. They only remove the main executable file and delete few of folders of iTunes. If you want to uninstall iTunes completely, you need to clean up all leftovers of it including the invalid registry keys, corrupt registry entries, associated file folders and any traces left on your computer. The post is going to show you how to remove iTunes completely.

Uninstall iTunes with Windows Add/Remove Programs
If you insist on uninstalling iTunes with the Windows default uninstaller, please follow guides as below:
1. Click “Start” — “Control Panel”
2. In the Control Panel you may see the Windows Add/Remove Programs. Then click it.
3. Find out iTunes in the installed programs list.
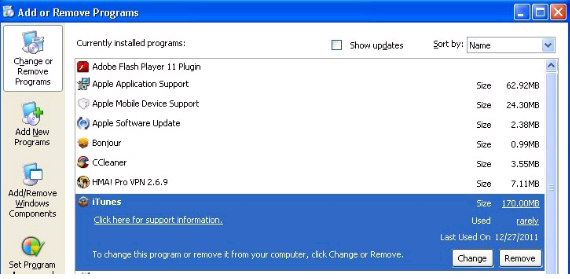
4. Click the remove option to uninstall iTunes directly.
I’m sure that you had done that like this before. An d now you have to clean up the leftovers manually.
iTunes, a file folder left in C:\Documents and Settings\Administrator\My Documents\My Music, containing 6 Files, 5 Folders (By Windows), 76.0 KB (77,824 bytes)
iTunes Library Extras.itdb, ITDB File, C:\Documents and Settings\Administrator\My Documents\My Music\iTunes, 16.0 KB (16,384 bytes)
iTunes Library.itl, PLIST File type, 3.88 KB (3,980 bytes)
iTunes Music Library.xml, XML Document, 12.3 KB (12,646 bytes)
iTunes Preferences.plist, 305 bytes (305 bytes)
Automatically Add to i-10, an empty file folder
…
iTunes.EXE-1A268432.pf, ITUNES.EXE-1A268432.pf, ITUNESSETUP.EXE-164E09CF.pf, located in C:\WINDOWS\Prefetch
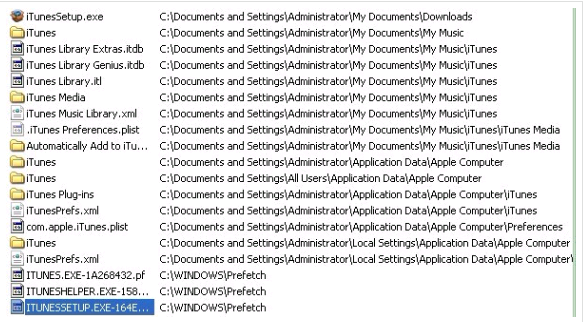
Furthermore, you need to clean up the registry keys of iTunes by entering the registry editor.
HKEY_CLASSES_ROOT\.aif, iTunes_back, REG_SZ file type
HKEY_CLASSES_ROOT\.cda
HKEY_CLASSES_ROOT\.m3u
HKEY_CLASSES_ROOT\.m4a
…
HKEY_CLASSES_ROOT\AudioCD\shell\play\command
HKEY_CURRENT_USER\Software\Apple Computer, Inc.\
Note: Before you delete the registry entries, please backup the Windows registry list in order to avoid any problems occur on your computer.

Want to Uninstall iTunes Automatically?
Yes, there is another method which can help you uninstall iTunes very easily and automatically. You don’t need to remove it yourself. If you are not very familiar with the Windows system, you had better to try this method.
Step 1: Download Max Uninstaller. Install and launch it later. ( It is safe and be tested by McAfee )
Step 2. Highlight iTunes in the installed programs list and then click “Run Analysis”
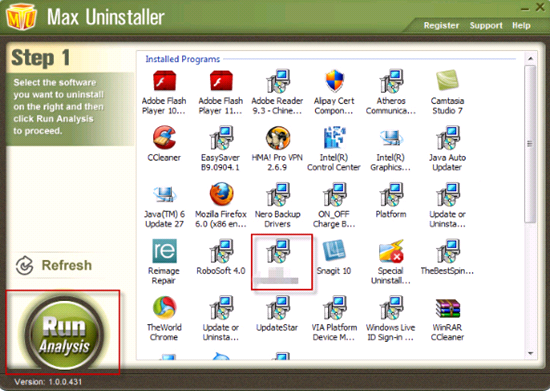
Step3: Max Uninstaller will review uninstall program files and associated registry entries. Click “Complete Uninstall” to start the program uninstall process. Click “Yes” to start uninstalling iTunes.
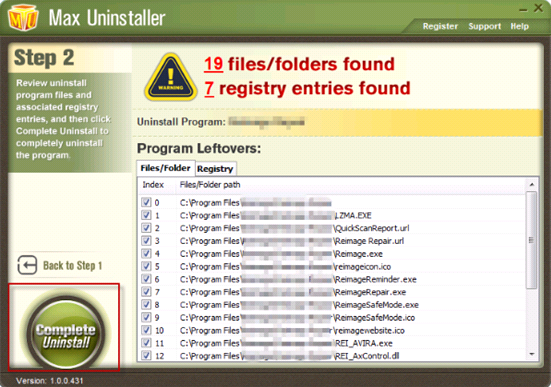
Step 4: Wait for the standard iTunes uninstall completed. Click “Scan Leftovers”, and Max Uninstaller will conduct a full scan on your computer for a while.
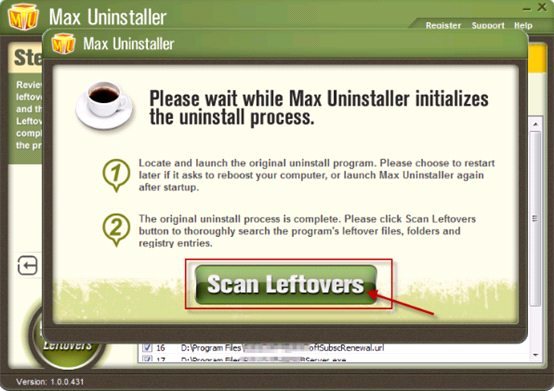
Step5: When it finish scanning, click “Delete Leftovers” and “Yes” button to thoroughly uninstall iTunes and its leftovers.
Step6: Max Uninstaller has now fully uninstalled iTunes related files and extensions. Click “OK” to finish.
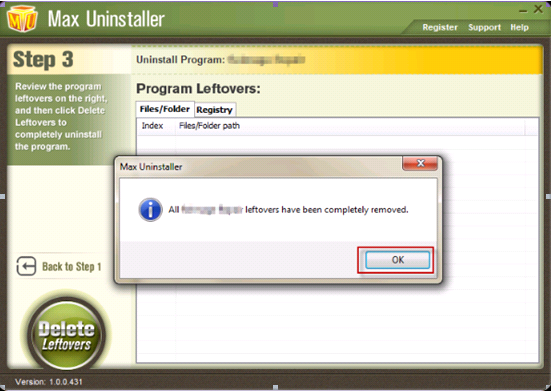
Now, the iTunes has been uninstalled on your computer completely. Max Uninstaller also can help you uninstall other Windows programs like Windows Media Player, Spyware Doctor, QuickTime, Free Download Manager.


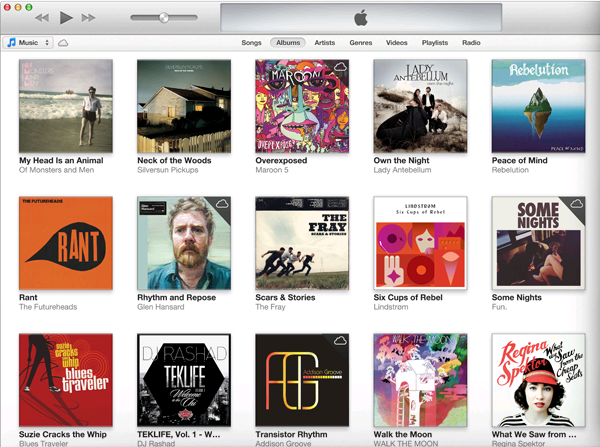
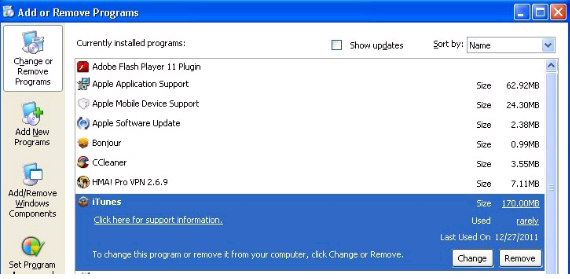
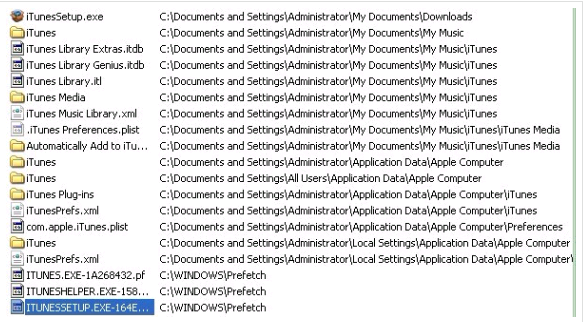
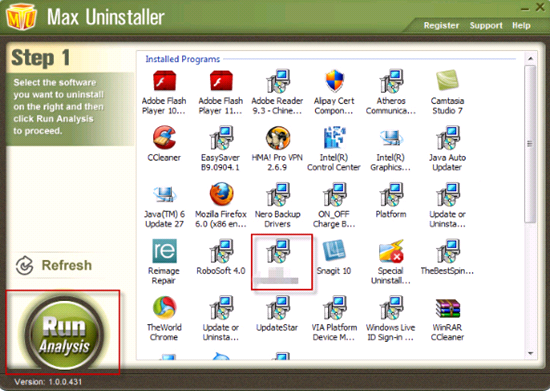
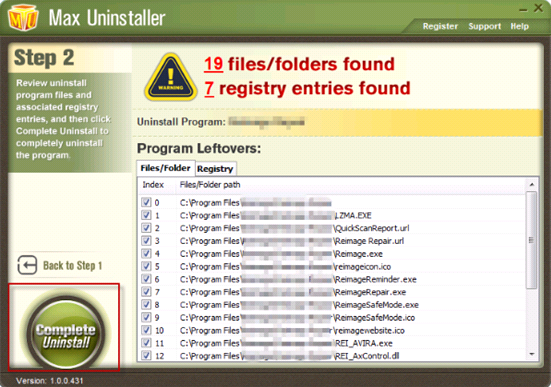
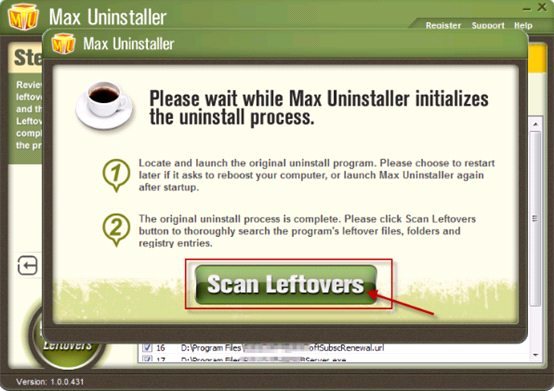
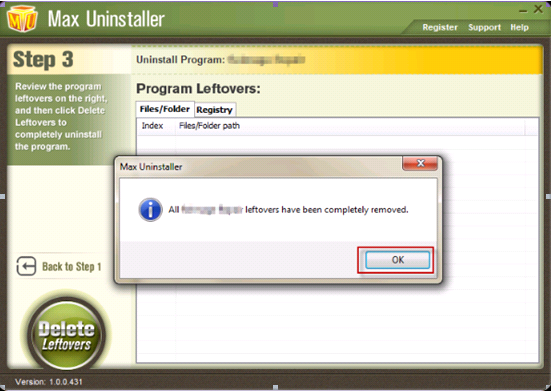

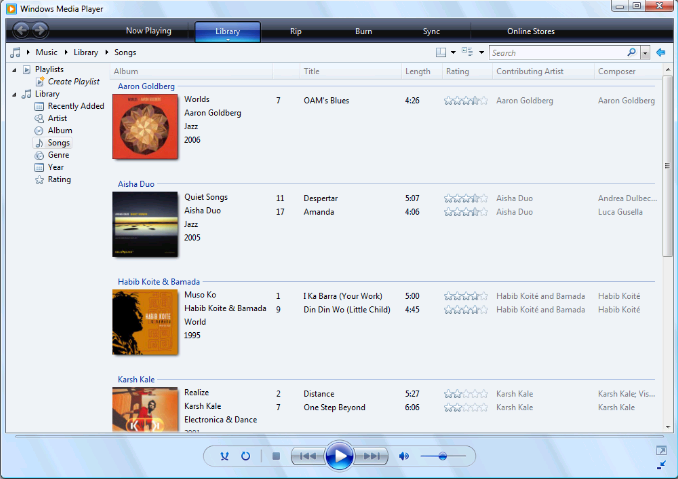

Recent Comments