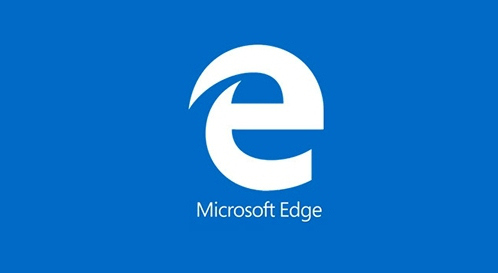As the latest Windows’ default web browser, Edge has be greatly improved compared with its predecessor Internet Explorer. Microsoft also provides options to allow users customize Edge browser’s UI & functionality. But when you first download files on Microsoft Edge browser, you may get confused where to find the downloaded files.
Be default, Edge will automatically save all downloaded files in the current user’ profile folder, namely the C:\Users\User_name\Downloads directory, and you can only access to this folder by opening File Explorer. There is no option you can customize in Edge Settings to change the location where downloaded files are saved.
That’s really a issue, right? We can easily change the download location by adjusting settings within Firefox, Chrome, Opera and even Internet Explorer. But how about Edge? To change the download setting in Edge browser, you have to do something different. Here we list two ways to help you customize the download location.
Trick 1: change download folder location using Registry
- Press Windows + R keys to open Run dialog box, type “regedit” and press Enter key.
- When Registry Editor opens, use to left sidebar to navigate to the following key:
HKEY_CURRENT_USER\SOFTWARE\Classes\Local Settings\Software\Microsoft\Windows\Current Version\AppContainer\Storage\microsoft.microsoftedge_8wekyb3d8bbwe\MicrosoftEdge\Main - Right click the Main subkey and then choose New > String Value.
- Name the new value as Default Download Directory, and double click on it.
- Type the full path of your desired folder in the Value data box, and click OK.
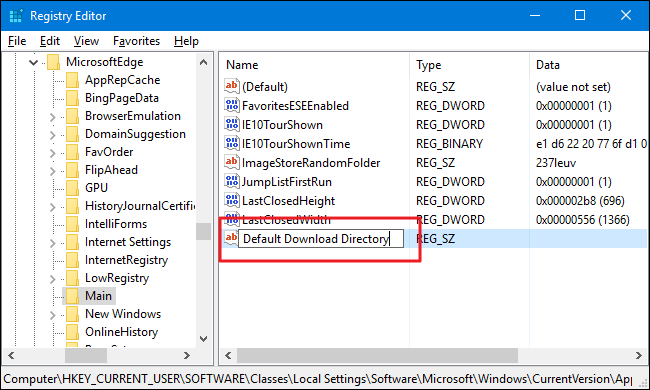
After that, close Registry Editor and then relaunch Edge browser. Now the file you download within Edge will be saved in the folder you enter in the Value data box. You can also click the Open folder link in Download Manager to open the download folder. Anytime you want to restore default Downloads folder location, just delete the String Default Download Directory from Registry Editor. Apart from that, you can navigate to HKEY_CURRENT_USER\Software\Microsoft\Windows\CurrentVersion\Explorer\User Shell Folders and then set the value of the String %USERPROFILE%\Downloads.
Trick 2: change download folder location using Properties
- Launch File Explorer by clicking on Start menu > File Explorer.
- Right click Downloads folder on the left sidebar and choose Properties.
- Click the Location tab in Downloads Properties window, and click Move button.
- Select the desire folder in the Browse window, and then click Select Folder button.
- Click Apply button, and Windows will ask if you want to move the existing files from lode Downloads folder to the new one. Make your choice by clicking Yes or No.
After that, click OK to close the Properties window, and then relaunch Edge browser. One think you should know: this way will change the system-wide Downloads folder path, so the download location in other apps and programs in Windows may be affected too. If you want to restore default Downloads folder location in future, just click Restore Default button under the Location tab in Properties window.
Is this tutorial works for your case? Welcome to communicate with us, or leave your questio here and we’ll try to help you out.