
Microsoft outlined a new Windows 10-like interface typical for corporate users of Office 365, the software-by-subscription program.
This new look will be sent over to the employees of firms that have registered an official account of Office 365 First Release track later this month. Other users also will get this updates in October as Microsoft rolls it out on stages.
“We’re announcing a new version of the Office 365 App Launcher, which will provide improved discoverability to new and recently-used apps, additional customization options and search across all the services and applications you use in the Microsoft Cloud,” Microsoft claimed in a post to a company blog Wednesday.
As the implication lies in its name, the Office 365 App Launcher allows users to fire up various Office 365 applications and services. Currently, the launcher – which is unveiled with a click on a symbol at the upper left of each user’s Office 365 web page – is a square grid of identically-sized icons.
The new UI will be similar to the Windows 10 Start menu, in that the app or service icons — Microsoft dubs them “tiles” — can be moved, resized and pinned in place. Furthermore, the company-specific services embedded by IT will no longer sequested to a secondary screen; their tiles will be set to stay front and center if required.
Microsoft intends to establish access recently-retrieved files to the App Launcher in the future.
Only customers with Exchange as a part of their Office 365 plan will be allowed to get the new UI, Microsoft claimed. At launch, the company administrators will not be capable to specify a firm-wide structure for the Start-style launcher, but Microsoft claimed that it was “working to enable greater control for Office 365 administrators.”
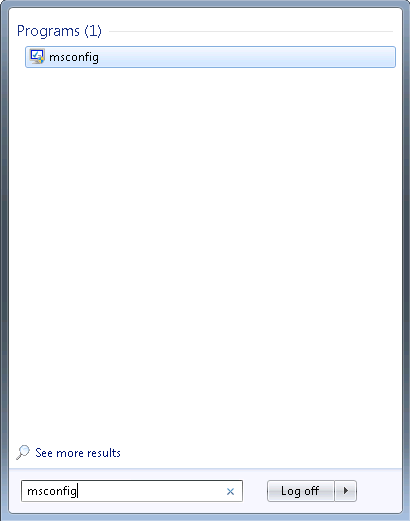
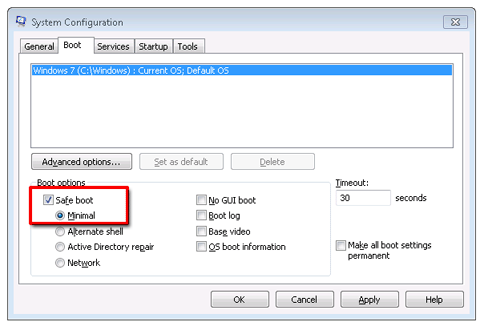
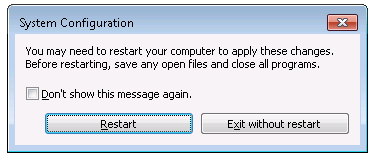

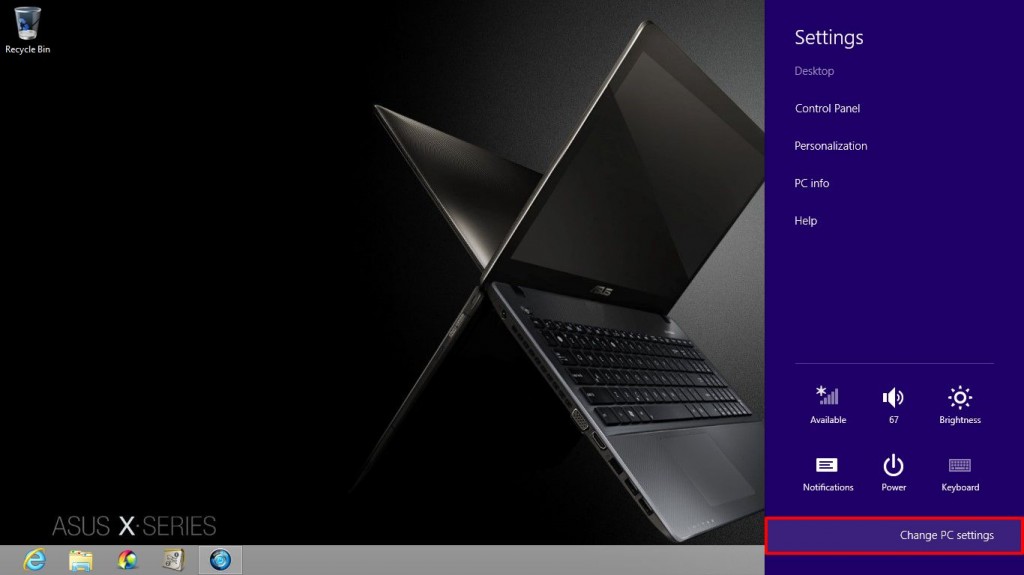
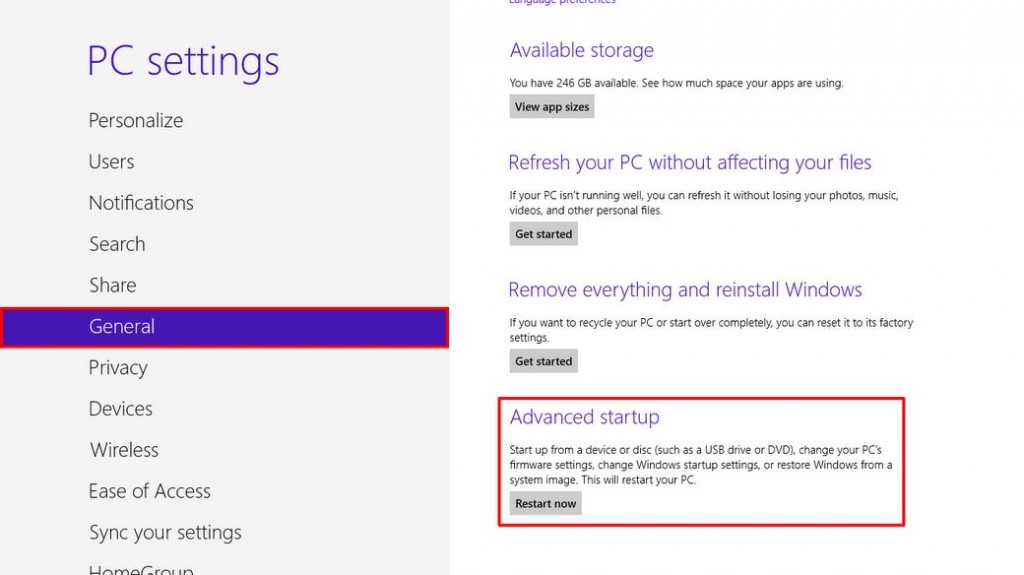
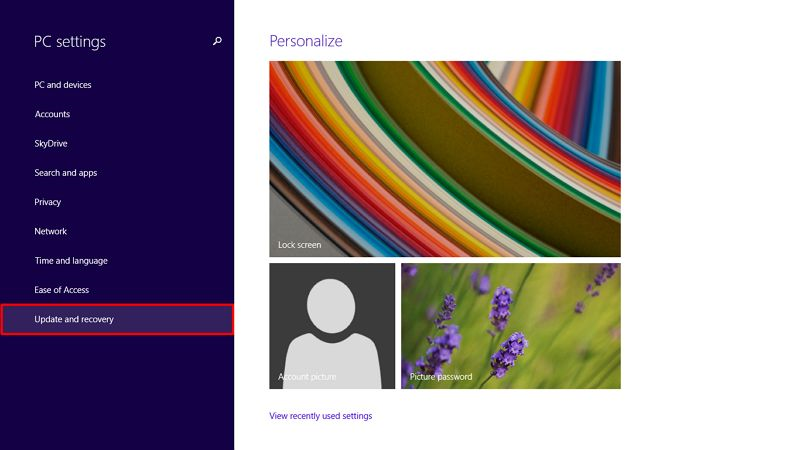
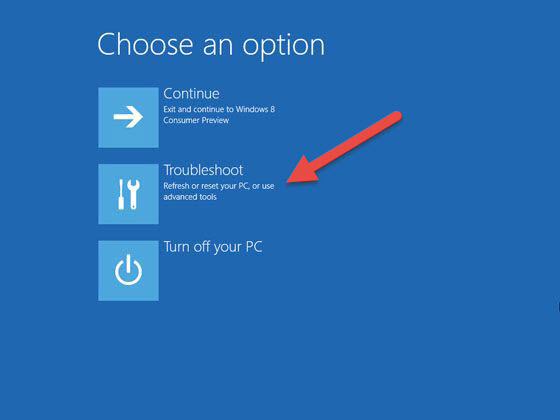
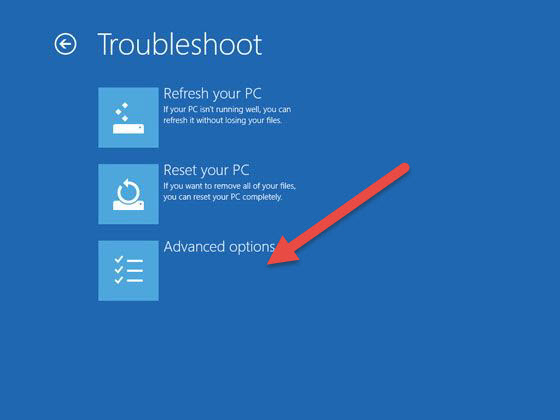
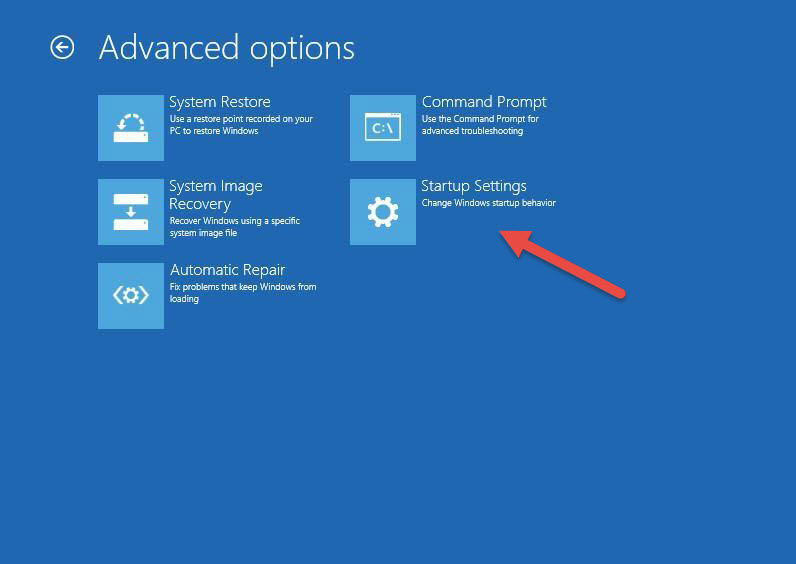
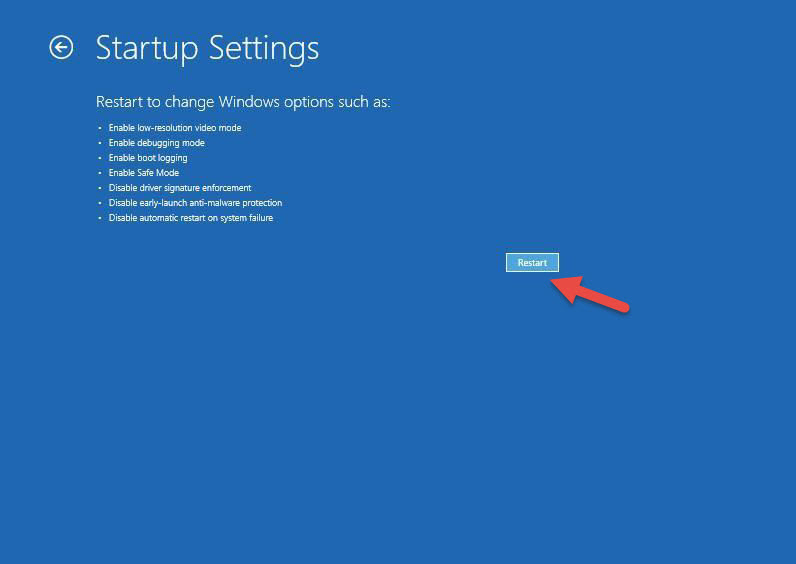
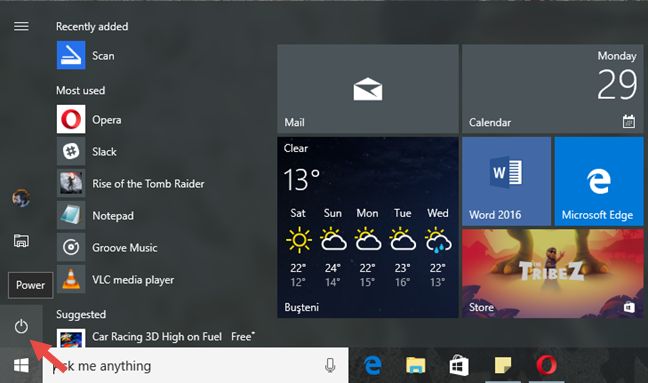
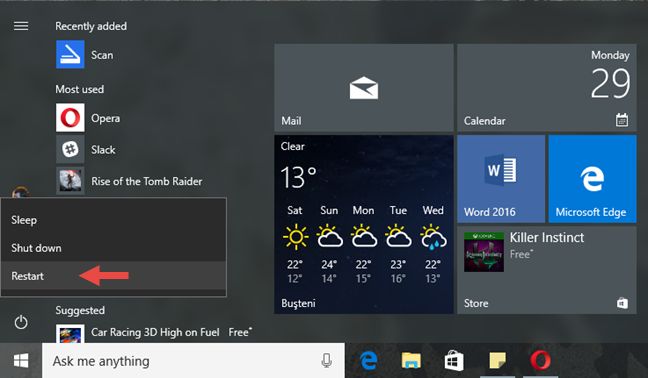
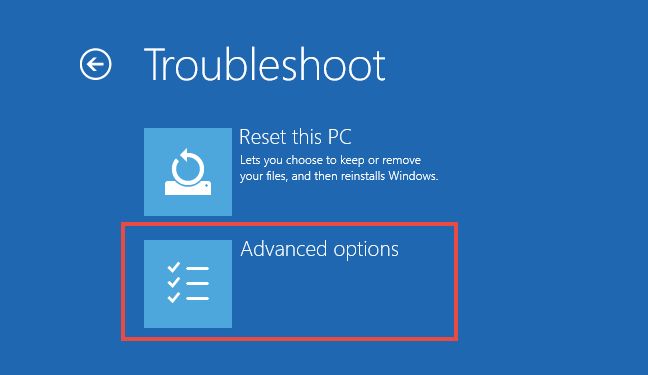
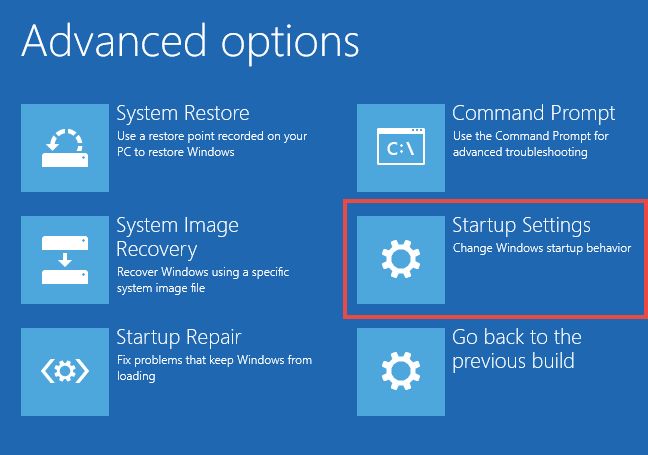
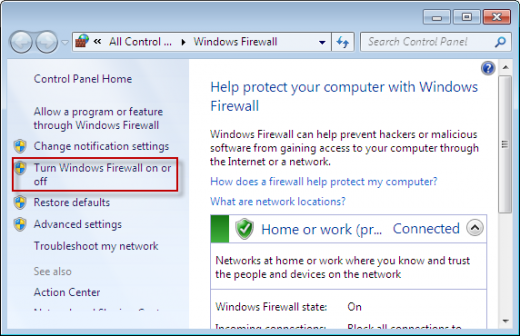
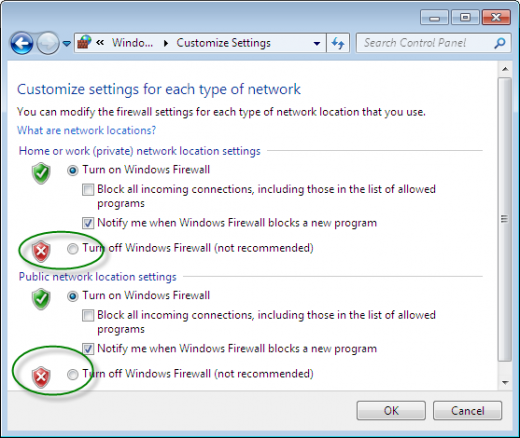
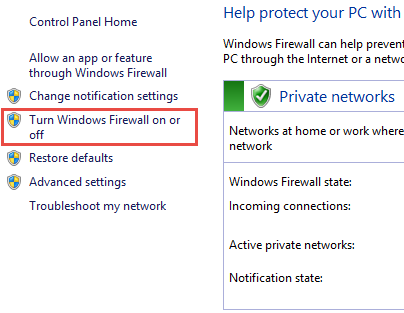
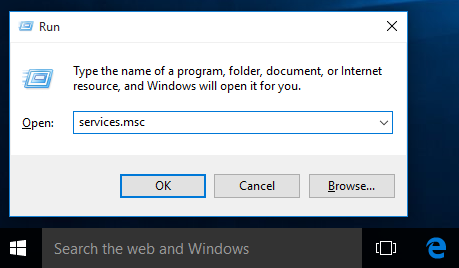
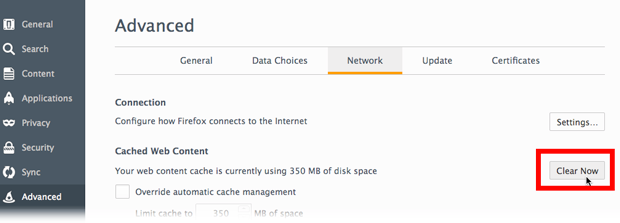
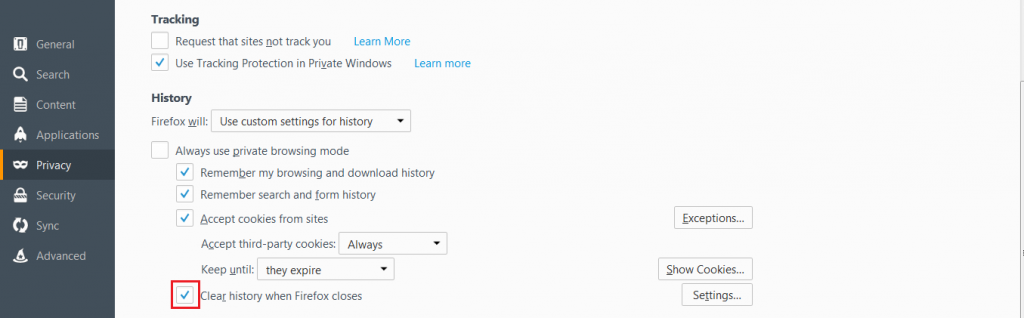
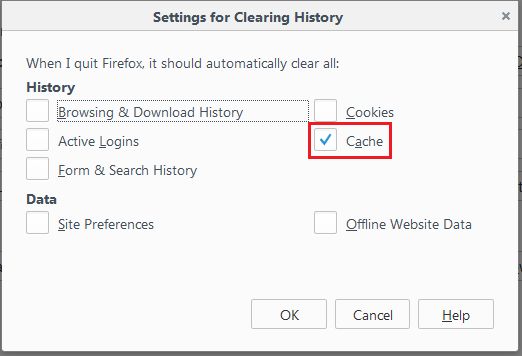

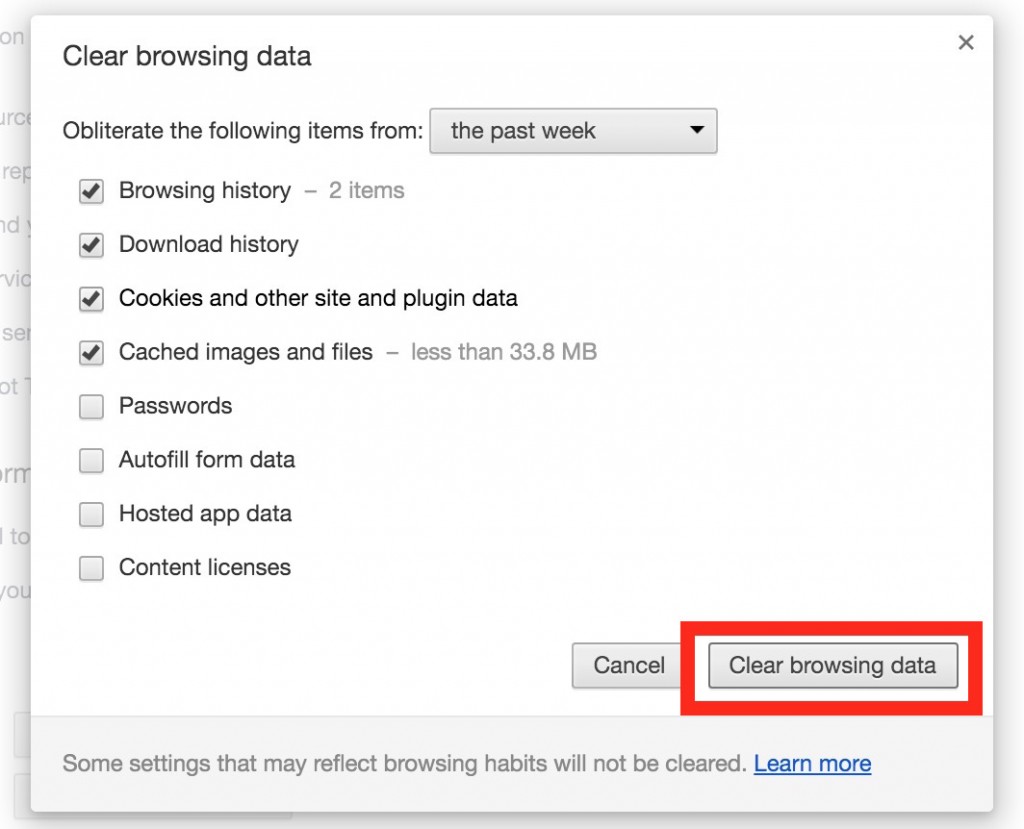
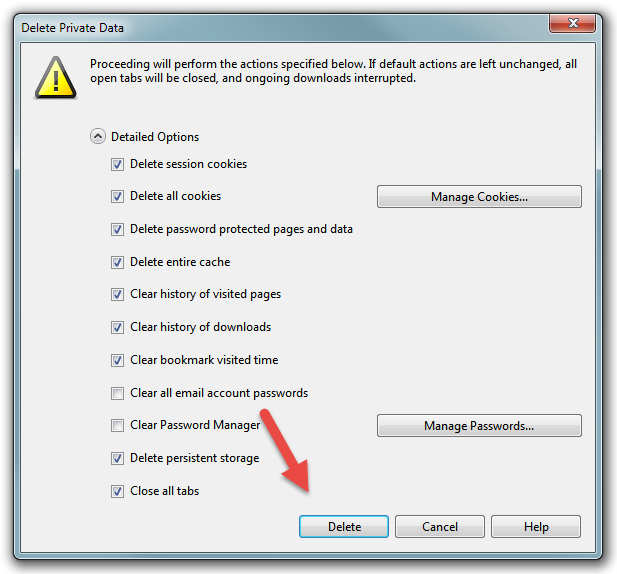

Recent Comments