The upswing of cybercrime during the past recent years is reported to have taken control of tens of millions of vulnerable computer systems. The cyber hackers take advantage of malicious software to penetrate into victims’ systems on purpose of getting hold of the personal or commercial information stored on the system, which is believed to be able to convert into money. The intrusion process of malicious software also has the ability to pose threat on system performance. To safeguard the system functions as well as financial information from unpredictable violation, you may consider taking some time to read the article below in order to know more about malicious software.
The malicious software usually comes with hidden toolkits inserted by cyber hackers in order to breach system security functions and get entered the system without interception. It takes actions to make inaccurate modification over the system as soon as it manages to get into the deep side of the system. It turns off system security functions silently, corrupts system files seriously, overwrites the settings and configuration information of third-party programs and get hold of browser functions to track down user’s online transaction. A computer that is under the control of malicious software may have the problems listed below:
Unexpected Changes of Passwords
Local Computer Passwords
The log-in passwords of Windows Operating System are overwritten without your permission. And that hint for the passwords are incorrect. The only thing you can do is to call a professional computer technician.
Online Passwords
The passwords that are related with your online transaction information and social media website accounts have been totally changed to other option silently. You are not allowed to get into your sign-up email accounts because of the same problem.
Undesirable Programs Install Problems
Unneeded third-party programs, ad-supported online games as well as phony antivirus programs are found to flood into your computer and covertly exhaust CPU resources for working stably.
Security Function Problems
The built-in Windows security services are discovered to be deactivated without user’s consent. The settings and options of system security function cannot be overwritten. Essential parts of previously installed third-party antivirus application runs into irreparable corruption.
Network Function Issues
Network local settings are inaccurately modified by unknown programs. Network speed remains unstable because of the huge loss of network resources applied by malicious program to transit the information collected on the PC to its remote targeted webserver. WiFi passwords are changed to other options without obtaining user’s consent.
Browser Problems
The browser performance drastically degrades once user opens up multiple web pages. Potentially unneeded browser extensions are found to automatically install at the background of browser function. The security related information specifically used to protect online transaction cannot be displayed correctly for cyber hackers need to gather user’s commercial files accessing browsers and then send them over to its online webserver. The traces related with user’s privacy seem to be under the control of third-party browser toolbars.
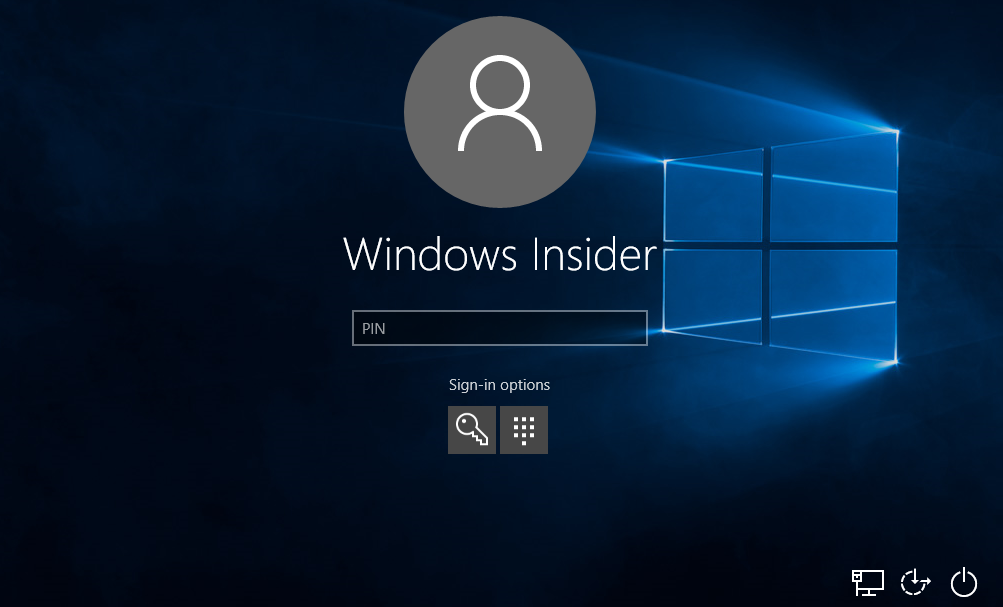
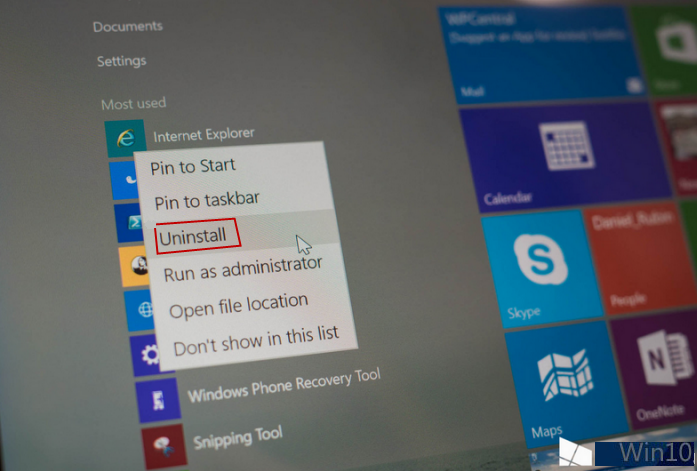
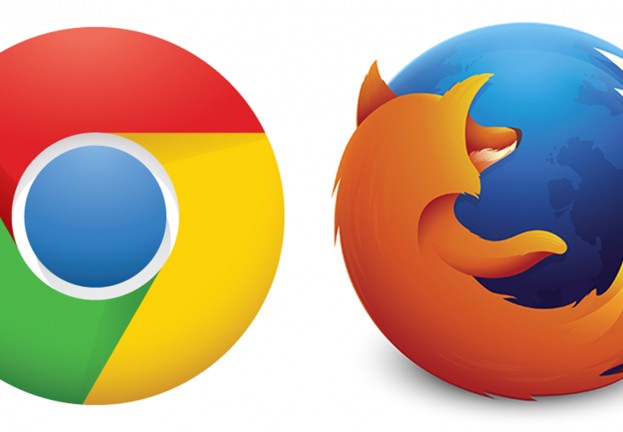
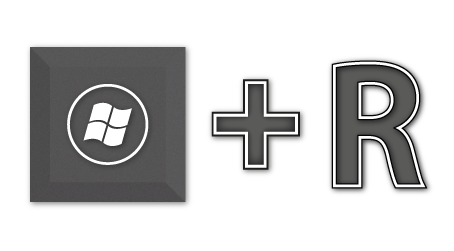
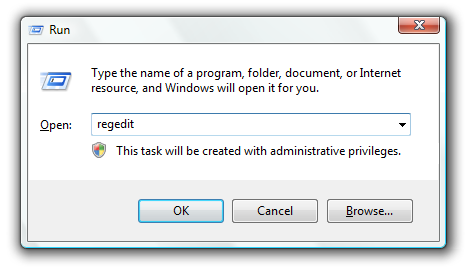
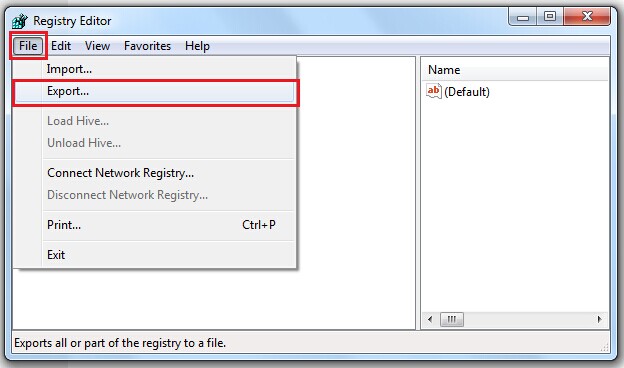
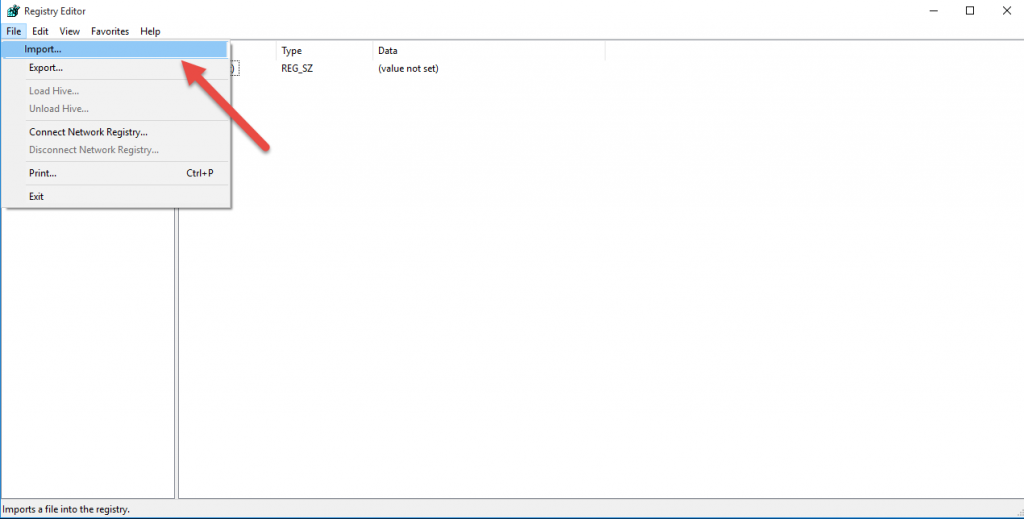
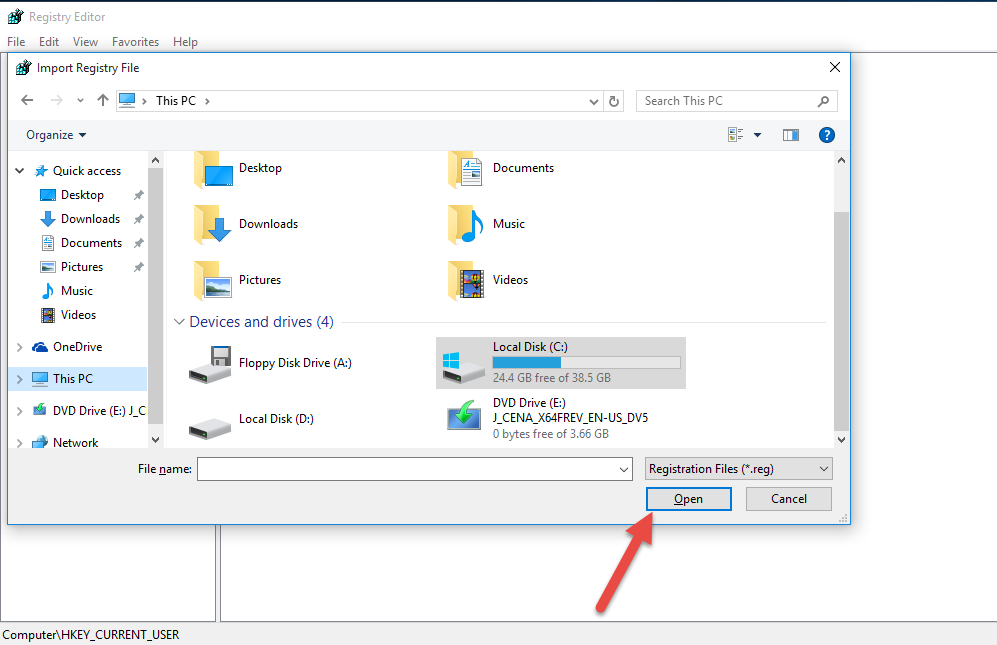
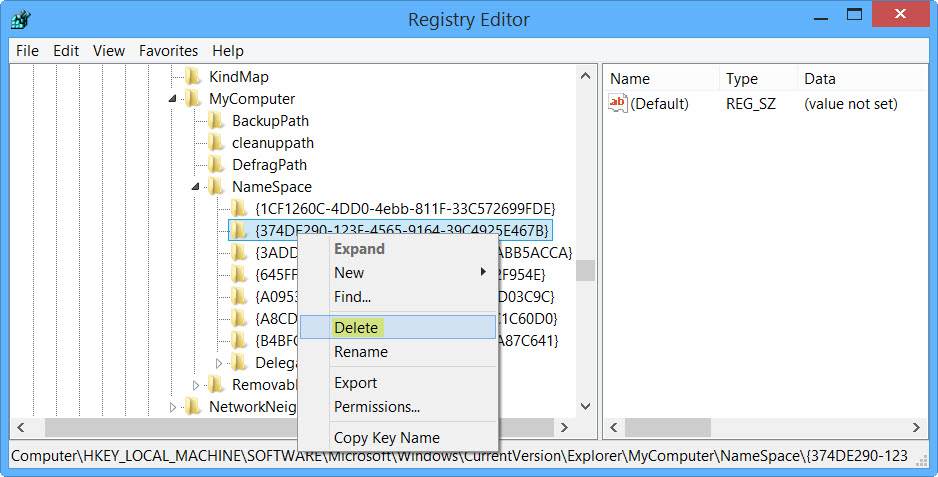

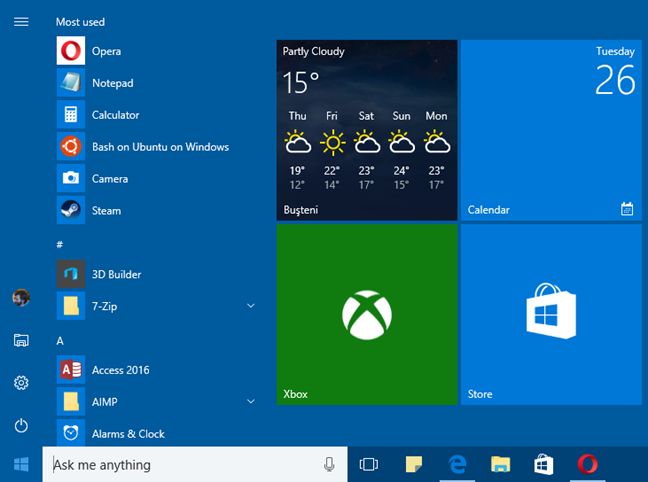
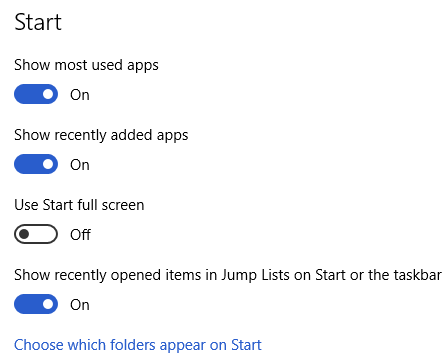
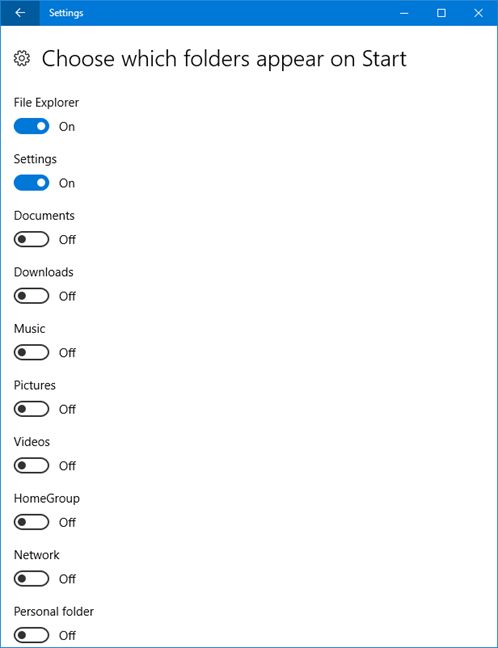
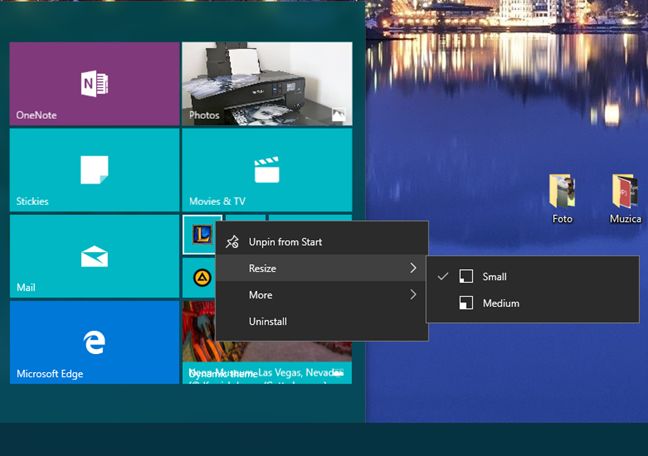

Recent Comments